¶ Вхід до АСКОДу
Увійти в АСКОД можливо або з локальної мережі Національного агентства, або підключившись до неї через VPN. Інтерфейс входу розміщений за посиланням – http://172.16.0.15/askod/
Логіни для працівників створені за принципом прізвище + пробіл + два ініціали (наприклад "Іванов АБ").
З питання налаштування VPN прохання звертатися до Олександра Слобуся (slobus@naqa.gov.ua).
¶ Налаштування браузера
Для коректної роботи варто використовувати браузер Google Chrome.
Якщо Ви працюватимете з електронними підписами, то потрібно додатково встановити плагін до браузера (https://chrome.google.com/webstore/detail/ііт-користувач-цск-1-бібл/jffafkigfgmjafhpkoibhfefeaebmccg?hl=uk).
¶ Увімкнення інтерфейсу "Сапфір"
Для коректної роботи системи рекомендується використовувати дизайн інтерфейсу "Сапфір". Для його увімкнення необхідно зробити такі дії:
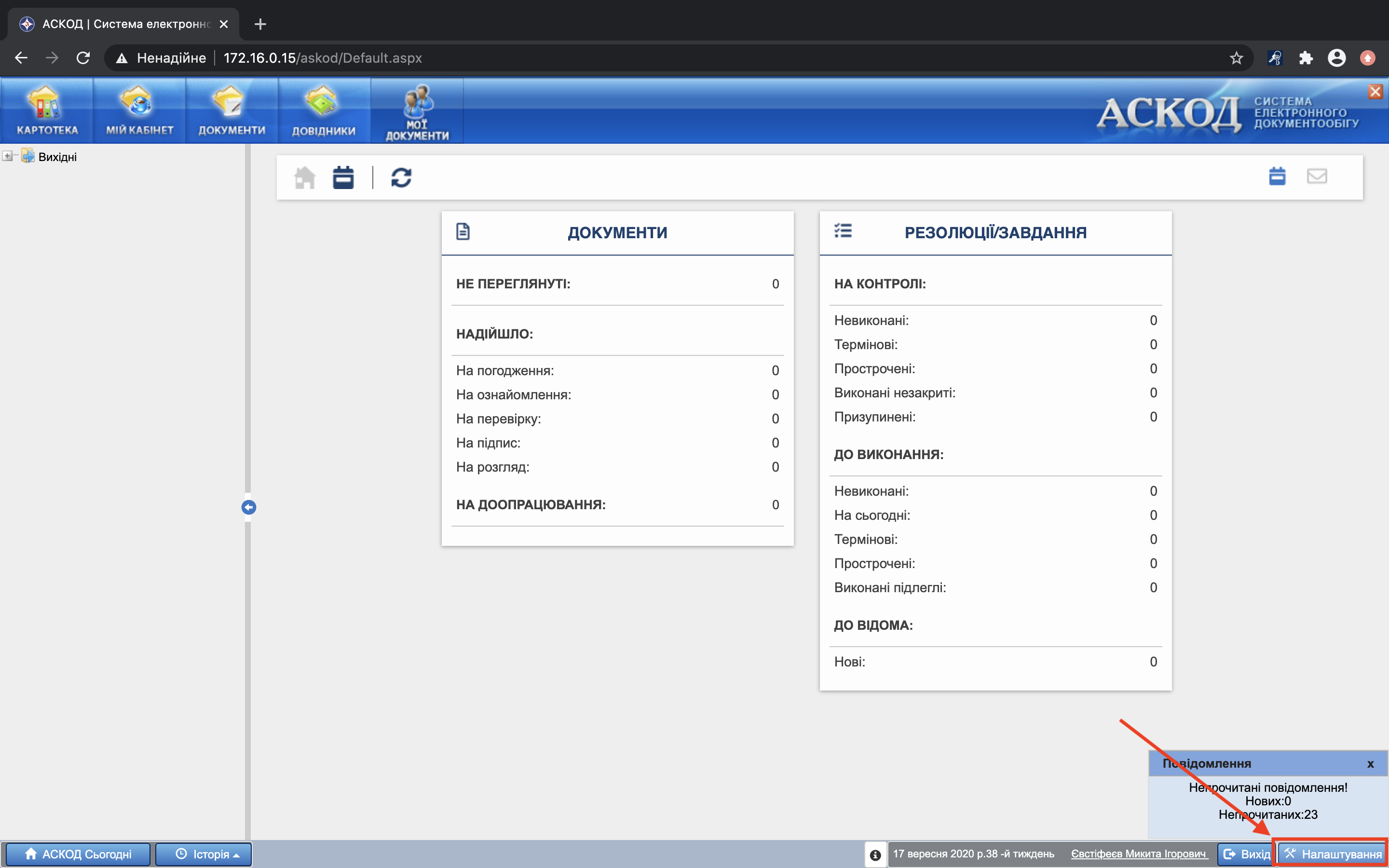
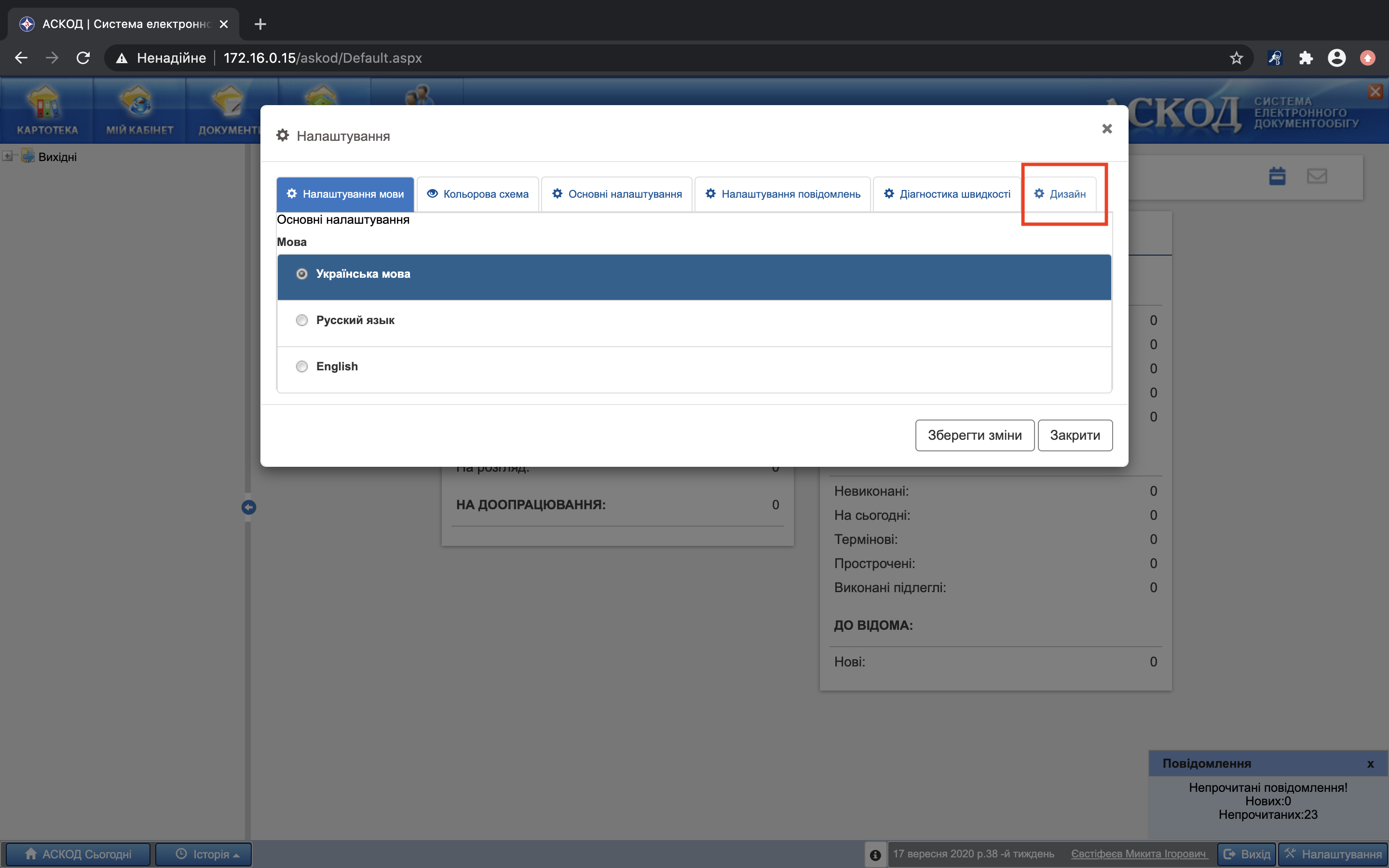
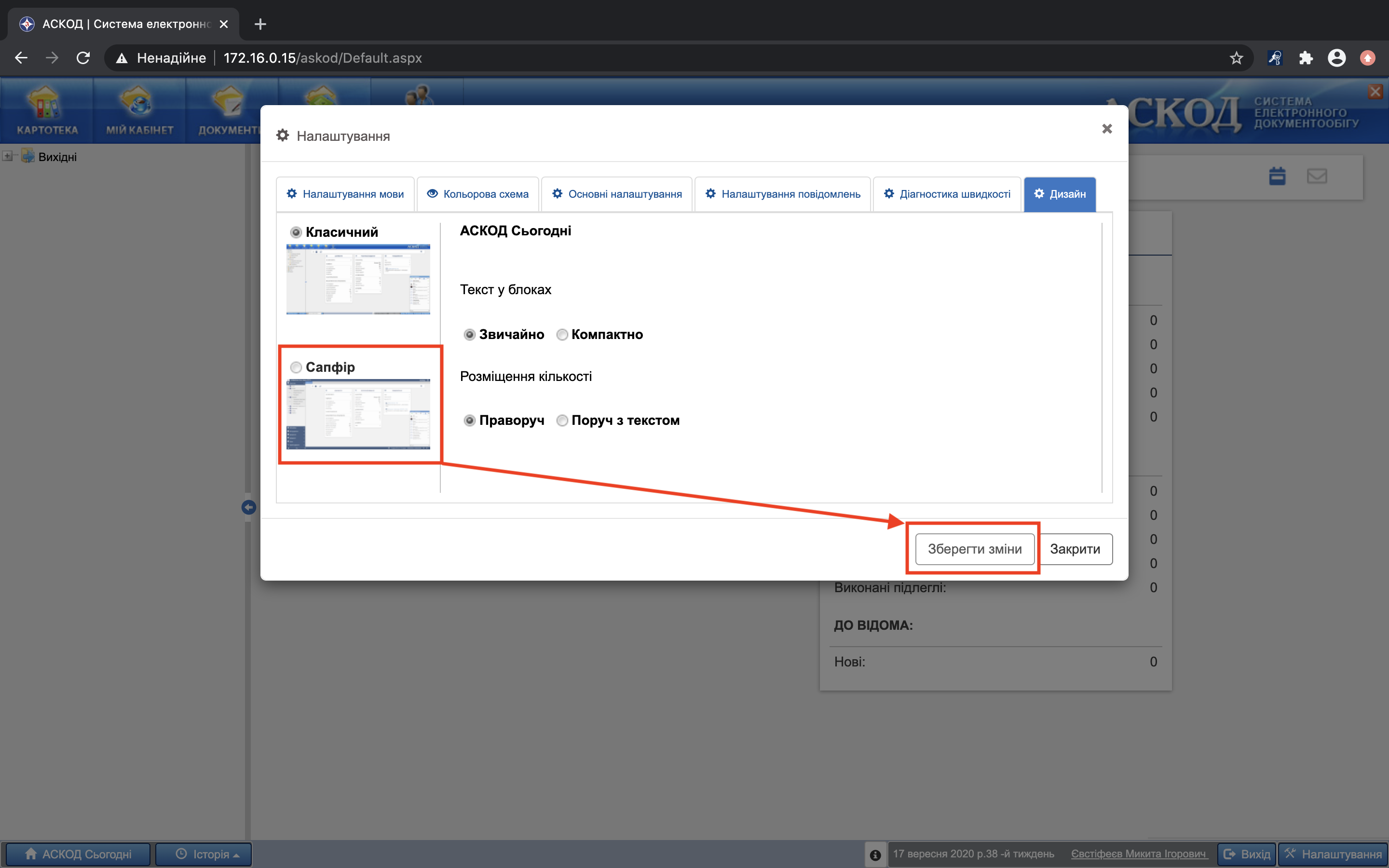
¶ Головне вікно "АСКОД Сьогодні"
Одразу після входу відобрадажається головне вікно "АСКОД Сьогодні", у якому зазначається підсумок щодо Ваших документів та резолюцій.
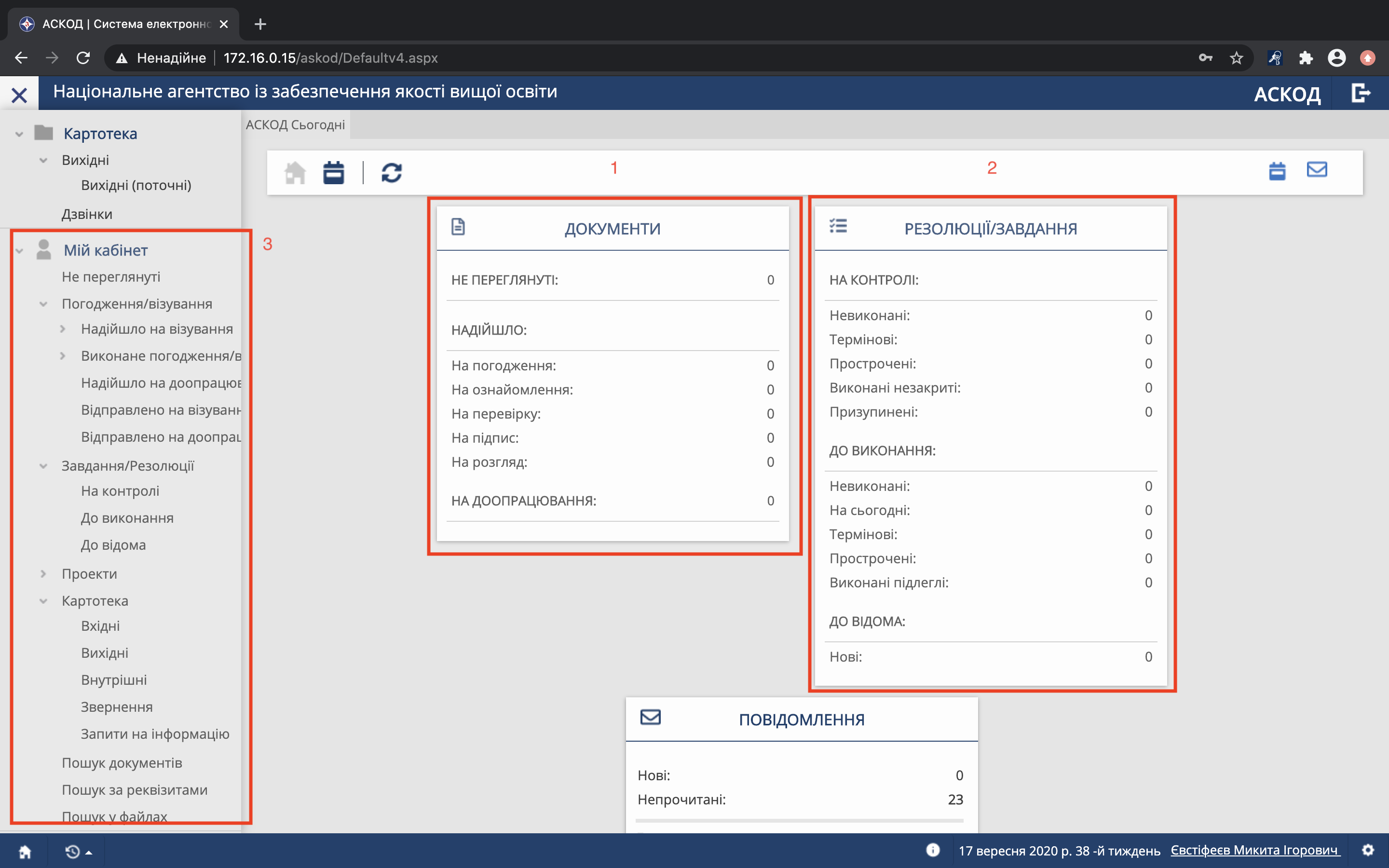
На панелі "Документи" (1) зазначають документи, які потребуть від Вас певної дії – наприклад, для вихідних документів, – перевірки чи підписання, або які були повернуті на доопрацювання під час погодження.
На панелі "Резолюції/завдання" (2) зазначена інформація про резолюції: "На контролі" – ті, автором яких є Ви; "До виконання" – ті, у яких Ви є виконавцем; і "До відома" – де документ надсилається Вам для інформації.
Усі категорії документів та резолюцій також доступні у боковій панелі у розділі "Мій кабінет" (3).
¶ Резолюції
Вхідні документи надходять до користувача разом з резолюціями, які логічно пов'язані з цим документом.
Для перегляду усіх резолюцій, у яких Ви є виконавцем, необхідно на боковій панелі обрати розділ "Мій кабінет" – "Завдання/резолюції" - "До виконання"
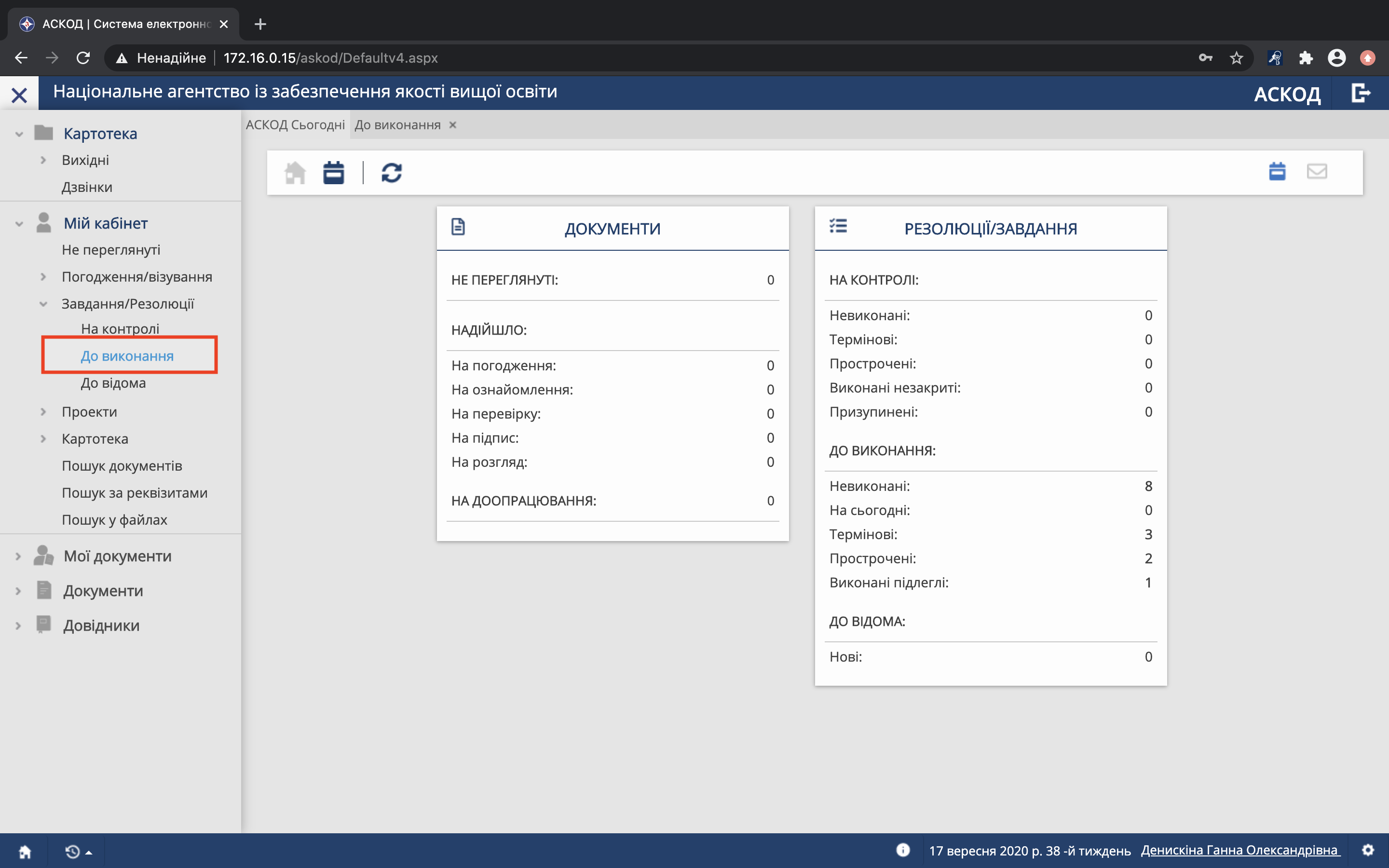
На екрані Ви побачите перелік резолюцій, у яких Ви є виконавцем (1). За замовченням відображаються лише незакриті резолюції; змінити режим відображення можливо використовуючи фільтр – кольорові цятки на верхній панелі. Для відображення значення кожного кольору необхідно навести на цятку мишою.
При натисканні на певну конкретну резолюцію вона відобразиться у панелі внизу екрану (2).
Для того, щоб відкрити документ, якого стосується резолюція, необхідно натиснути на кнопку у відповідному рядку (3).
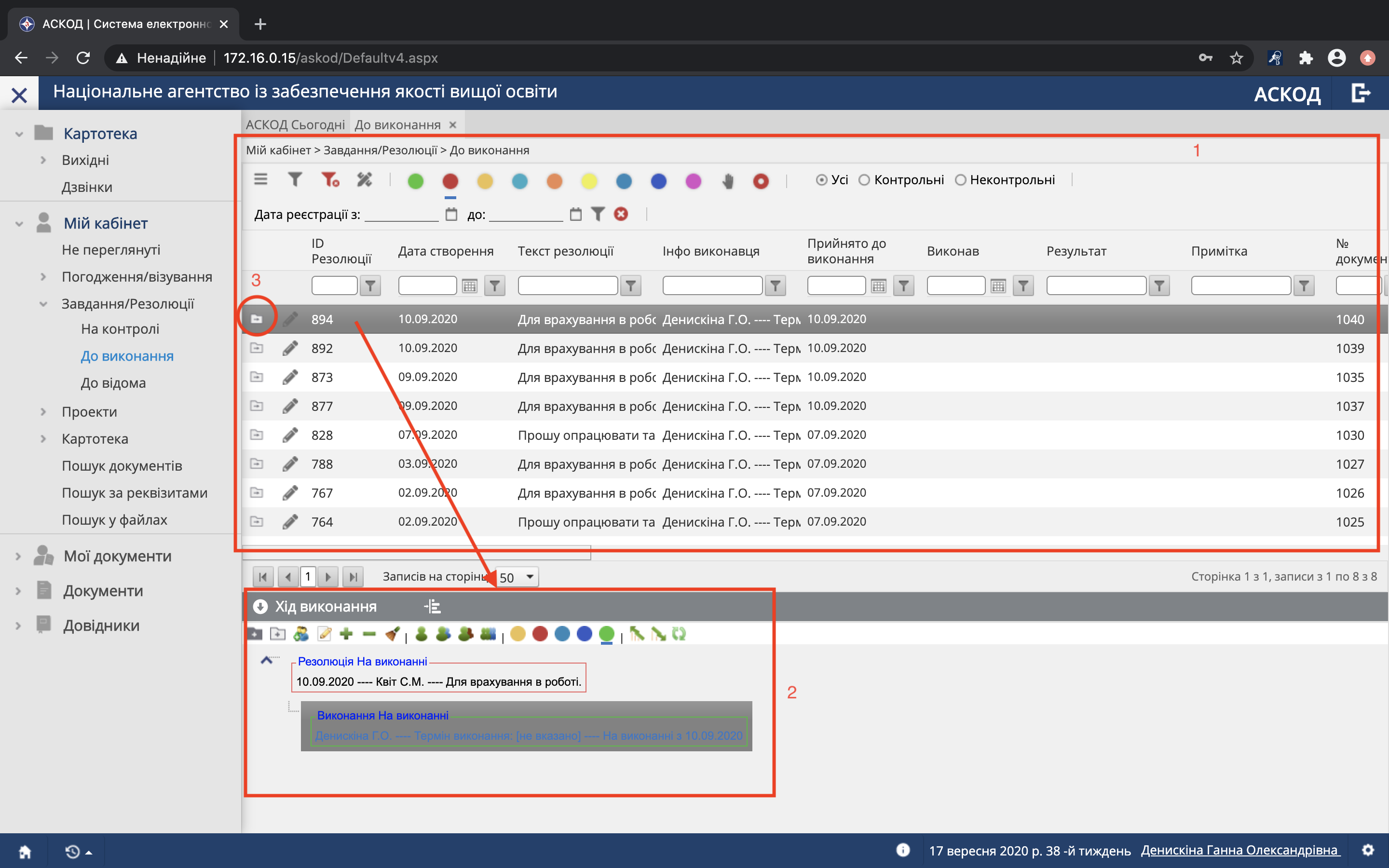
¶ Робота з резолюціями
Робота з окремою резолюцією передбачає 3 послідовні етапи:
- фіксування початку виконання резолюції – система зафіксує час, коли Ви приступили до виконання цього завдання
Цю дію потрібно виконувати, лише якщо Ви є "кінцевим" виконавцем – тобто не будете доручати виконання завдання далі.
- власне виконання резолюції.
Якщо Ви є керівником підрозділу, то можете виконувати резолюцію самостійно, або ж доручити виконання завдання працівнику Вашого підрозділу. Для доручення необхідно буде створити підлеглу резолюцію (див. нижче).
Створення підлеглої резолюції автоматично позначає дату її створення як дату початку виконання основної резолюції.
- закриття резолюції – система фіксує час, коли Ви позначили, що завдання є виконаним.
Якщо резолюція за своїм змістом не вимагає якоїсь дії (наприклад, "Для урахування в роботі"), то її можна закрити одразу ж після ознайомлення зі змістом документа.
¶ Фіксування початку виконання резолюції
Для фіксування початку виконання резолюції, необхідно двічі клацнути на саму резолюцію.
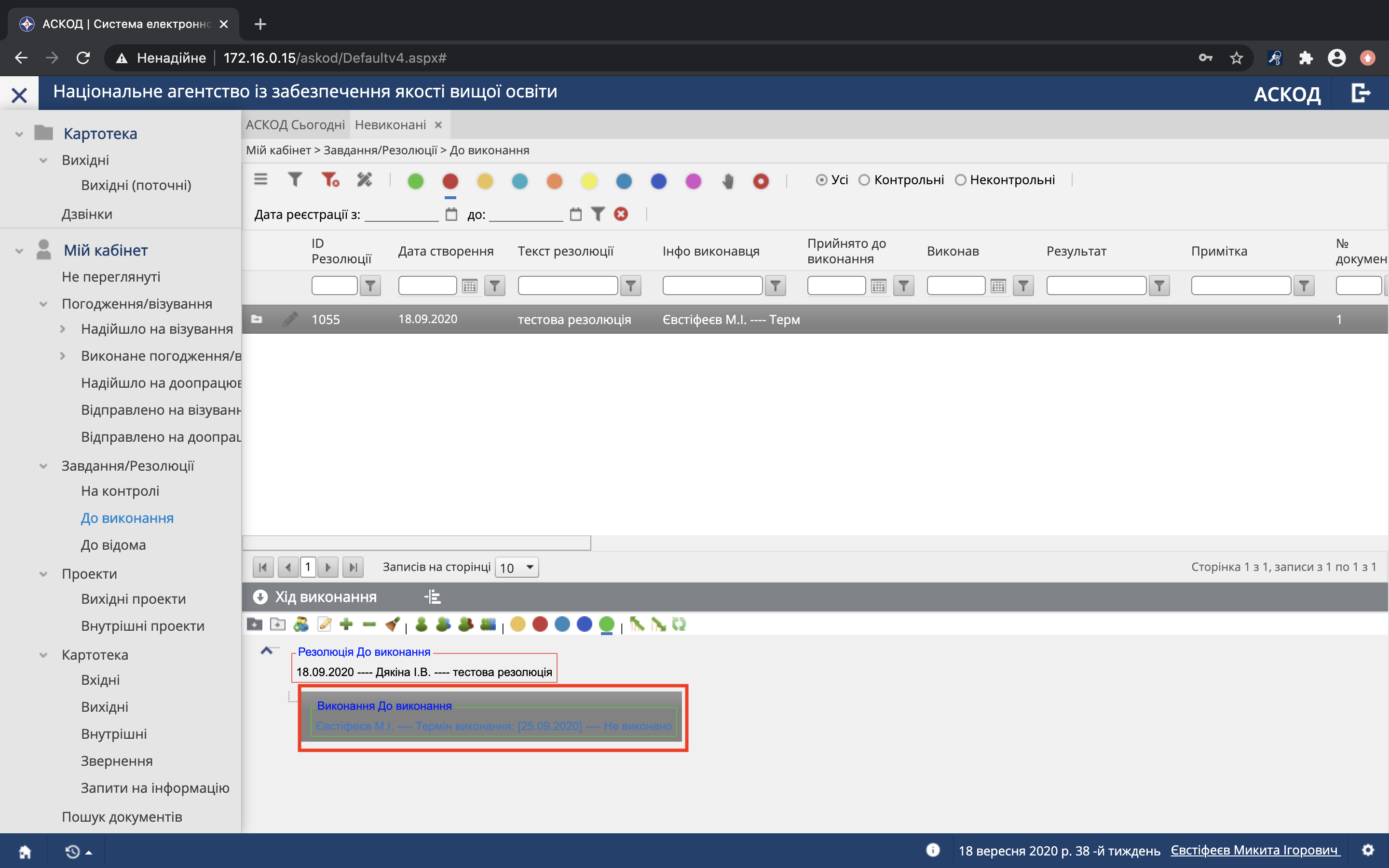
Відкриється вікно "Виконавець", у якому можна фіксувати дії, які пов'язані з резолюцією. Для фіксації початку її виконання слід натиснути "Розпочати виконання"
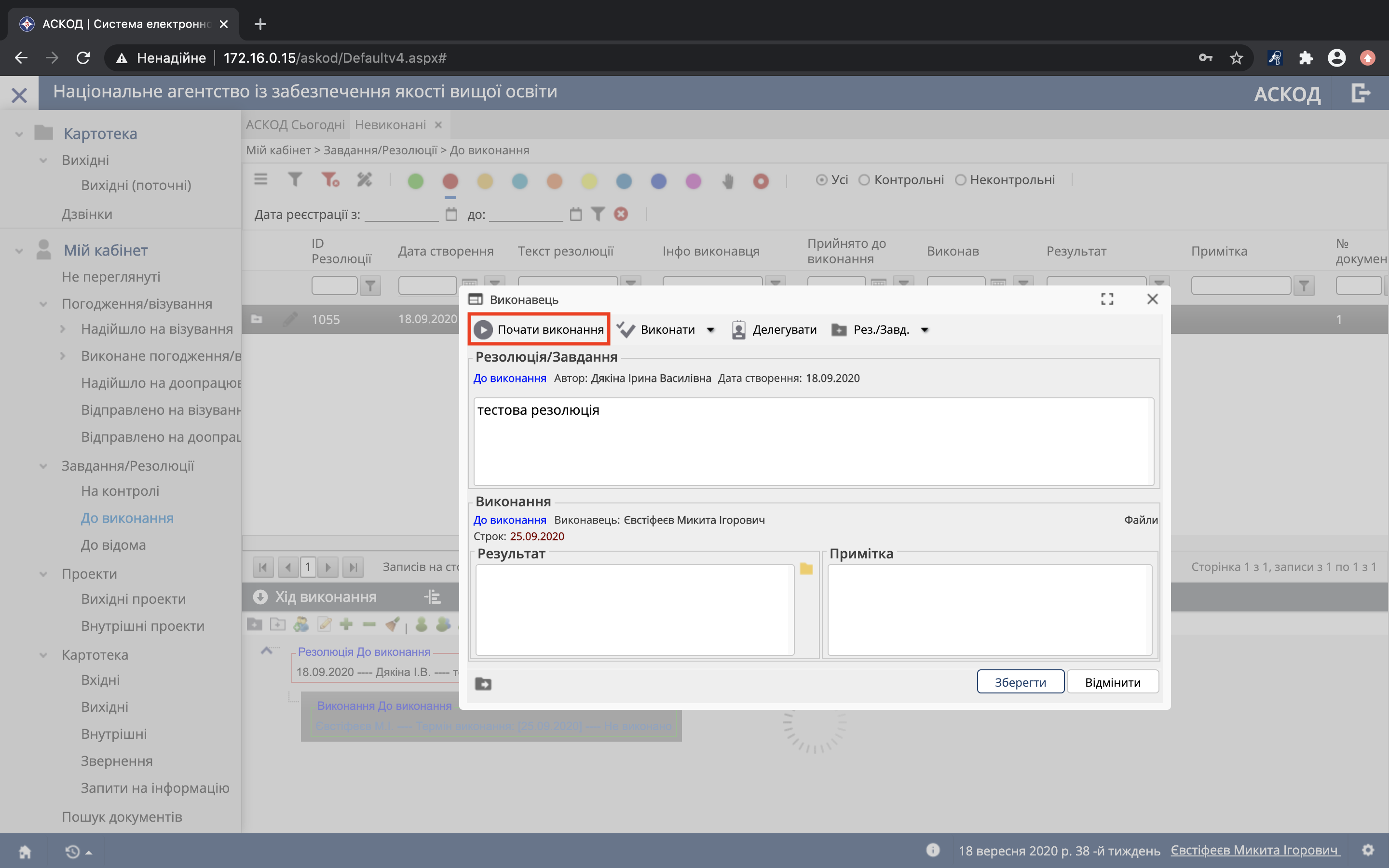
У вікні з'явиться дата і час, коли Ви розпочали виконання резолюції.
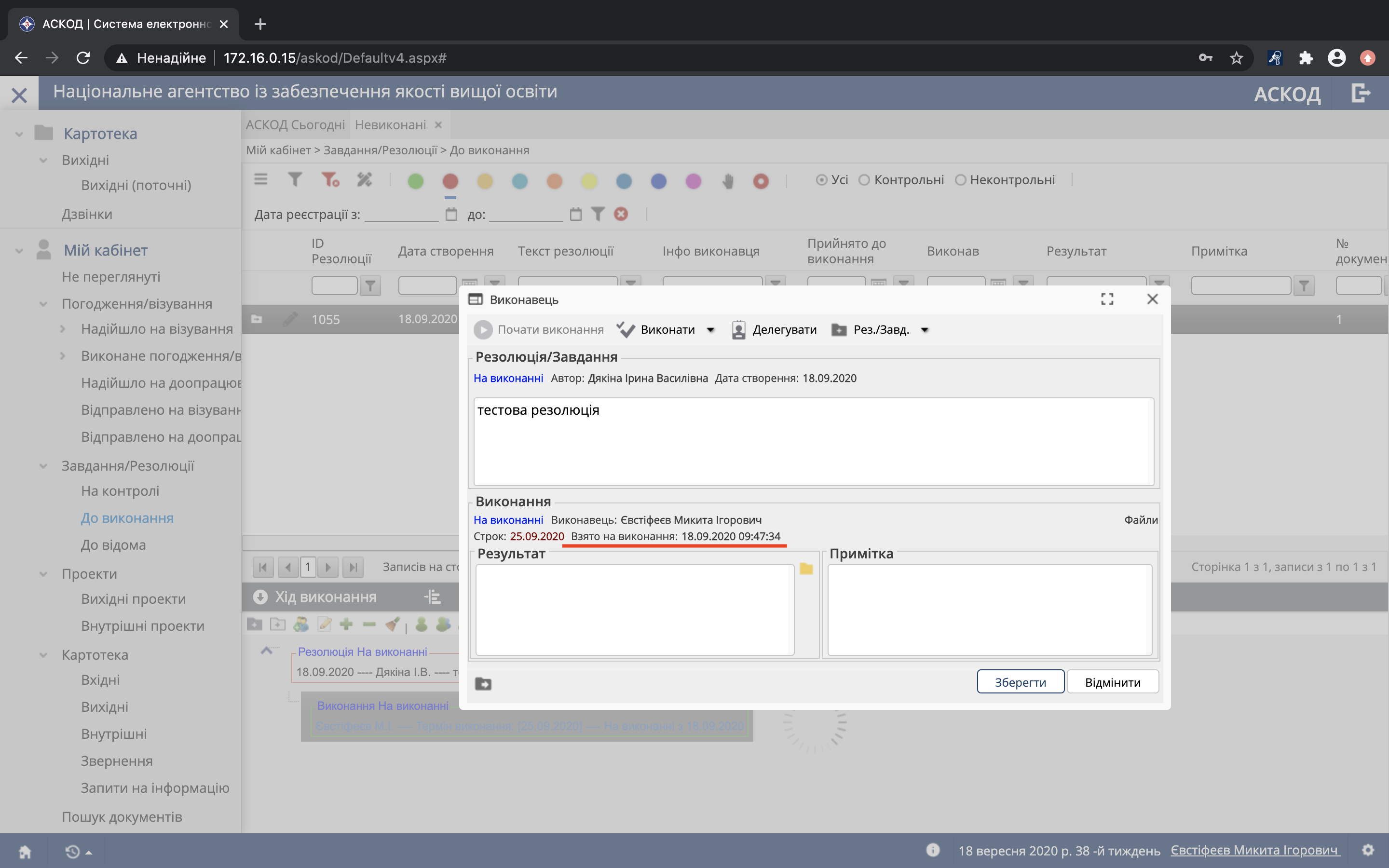
Для збереження даних – натиснути кнопку "Зберегти".
¶ Створення підлеглої резолюції
Для створення підлеглої резолюції у вікні "Виконавець" необхідно натиснути на кнопку "Рез./завд." та обрати "Резолюція".
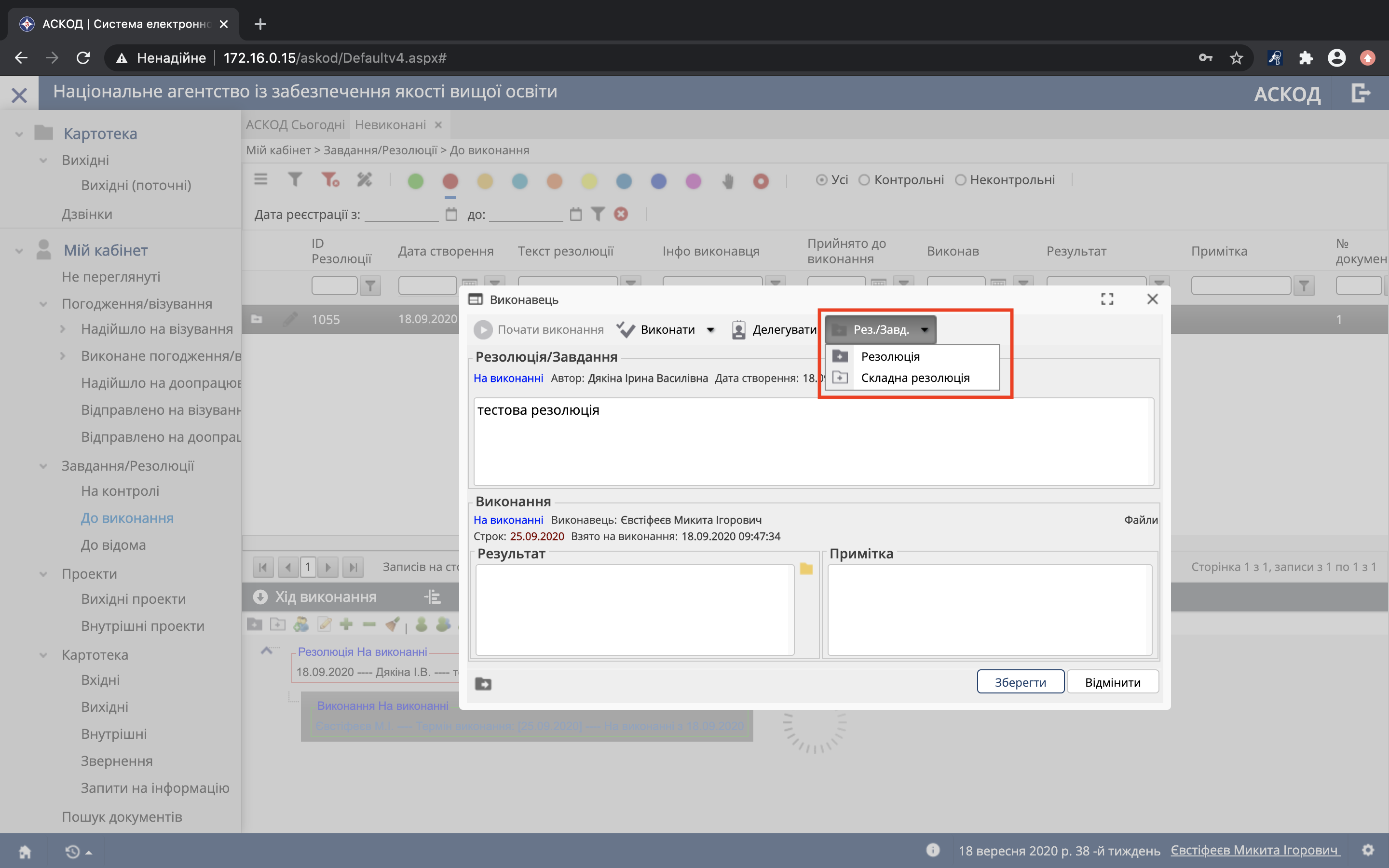
Вікдриється вікно створення резолюції. У цьому вікні необхідно ввести текст резолюції (1), а також визначити виконавців (2). Для додавання виконаця слід натиснути на кнопку "+" і обрати у меню "Додати виконавця" (3).
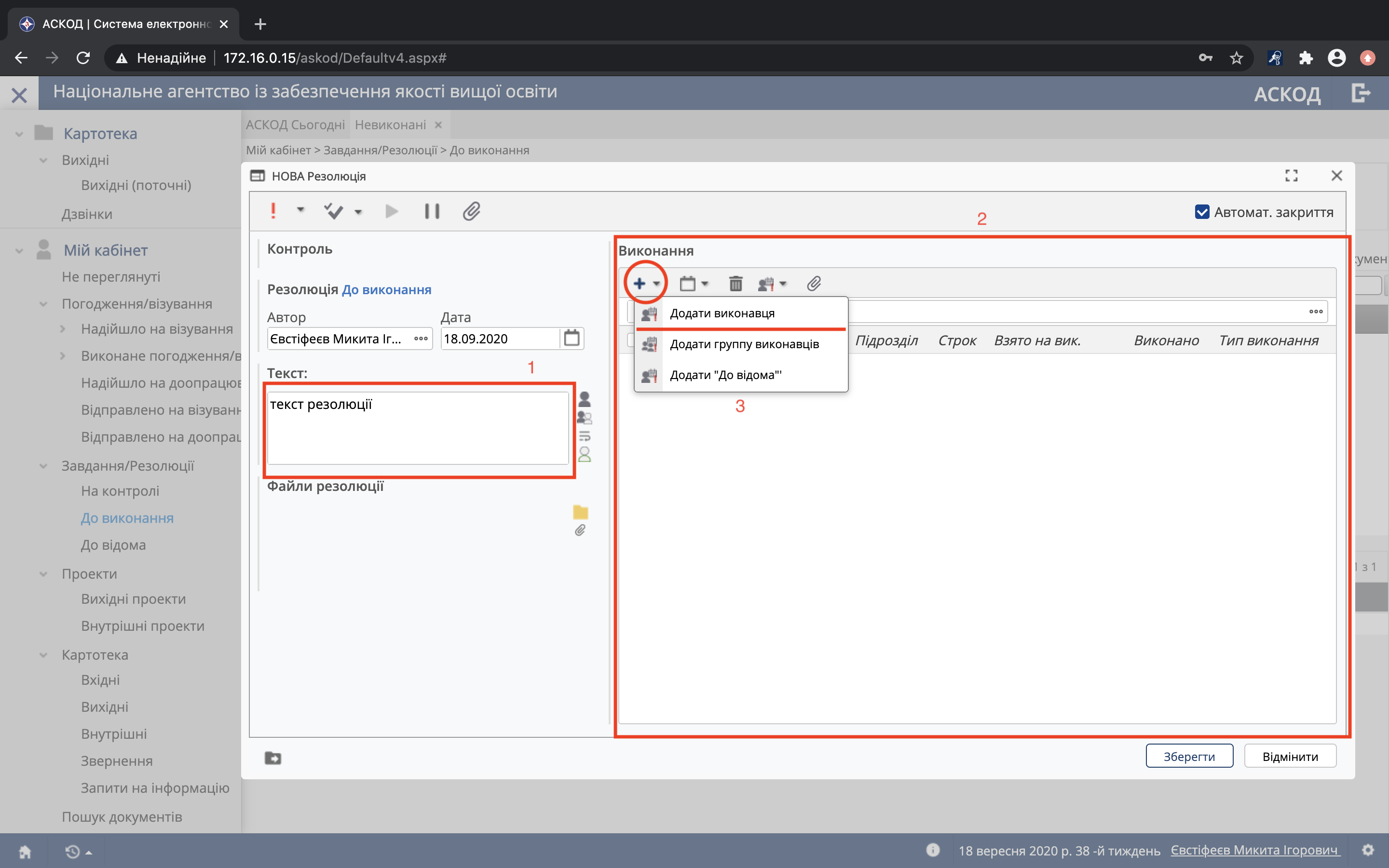
Відкриється вікно для вибору виконавця – щоб обрати певного працівника, необхідно відмітити його "галочкою" і натиснути "ОК" (1). За потреби, можна знайти певного працівника за його/її ПІБ, шукаючи через поле "Назва" (2).
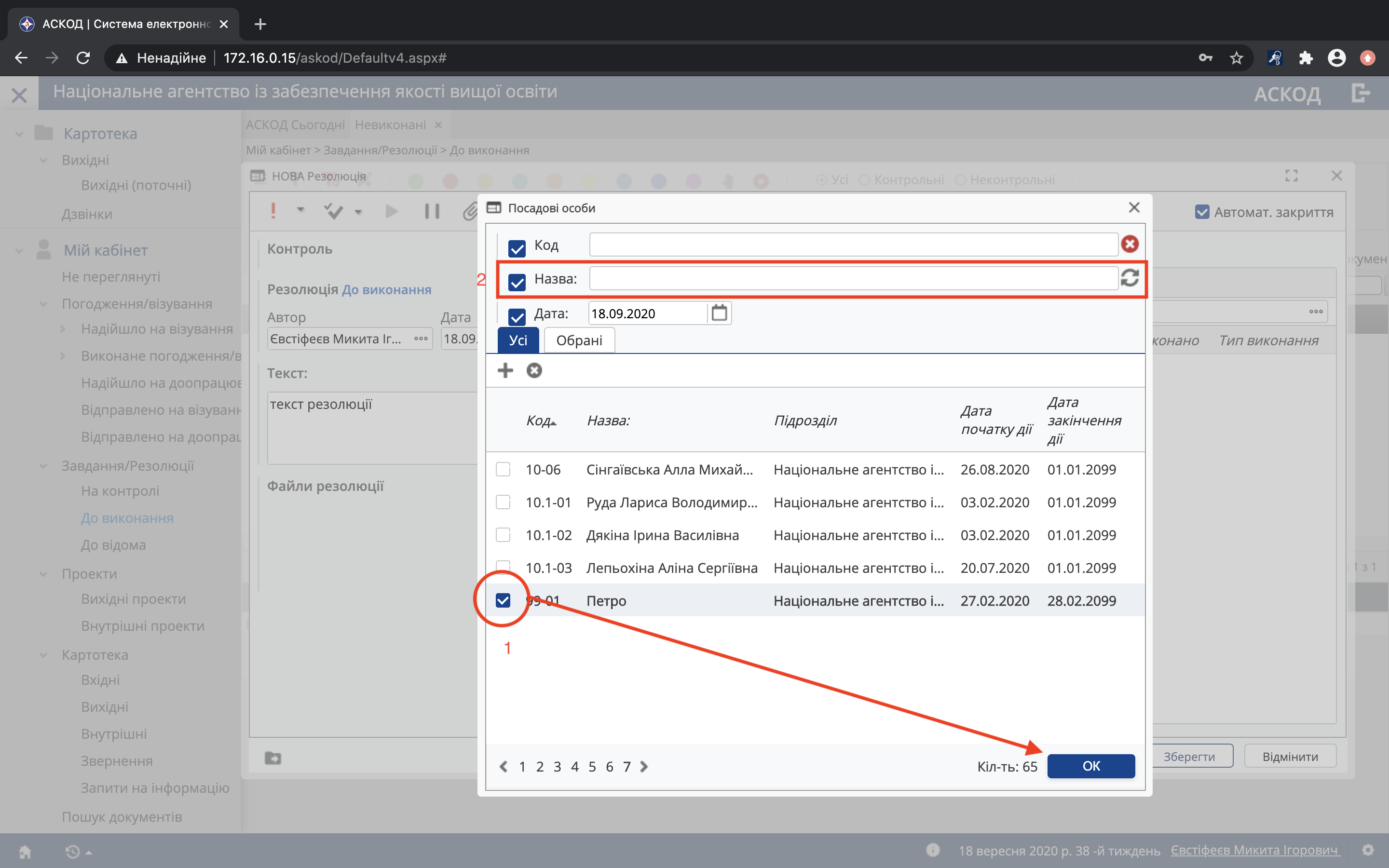
Обраний Вами працівник з'явиться в області виконавців.
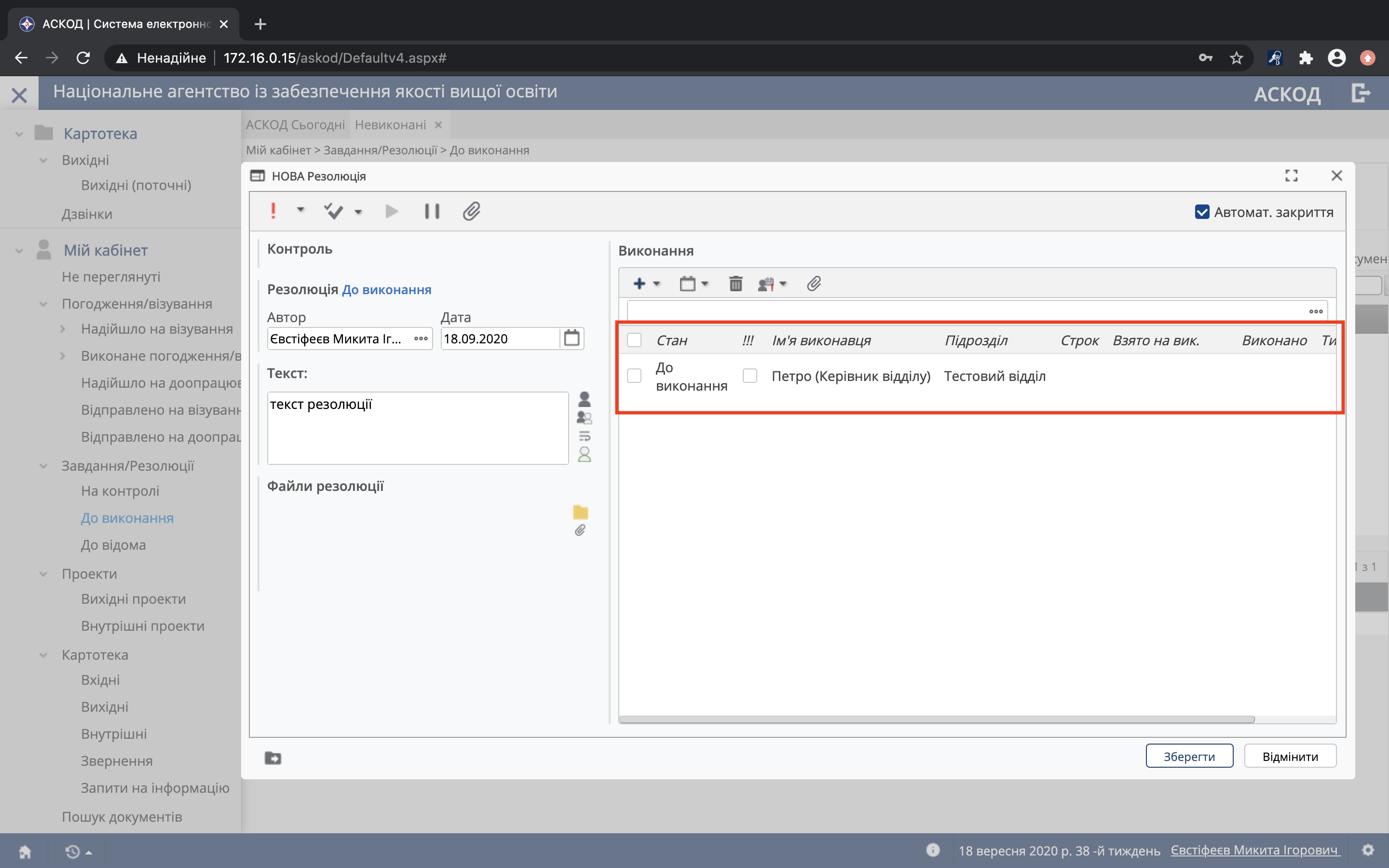
Для виконавця можливо встановити строк виконання резолюції. Для цього потрібно обрати відповідного виконаця "галочкою" та натиснути на кнопку із зображенням календаря, після чого обрати "Строк".
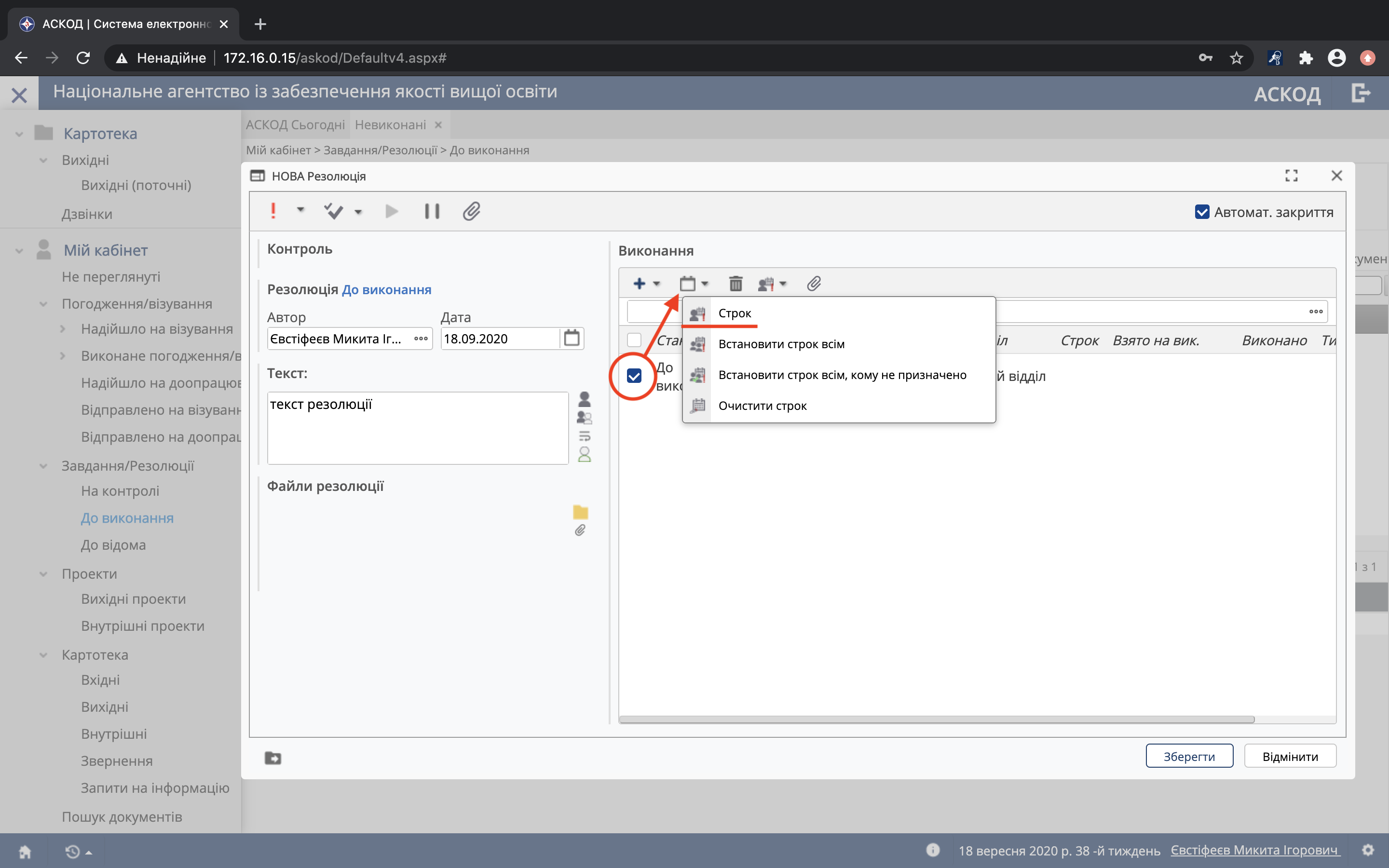
Відкриється вікно, де можна визначити кінцеву дату виконання завдання.
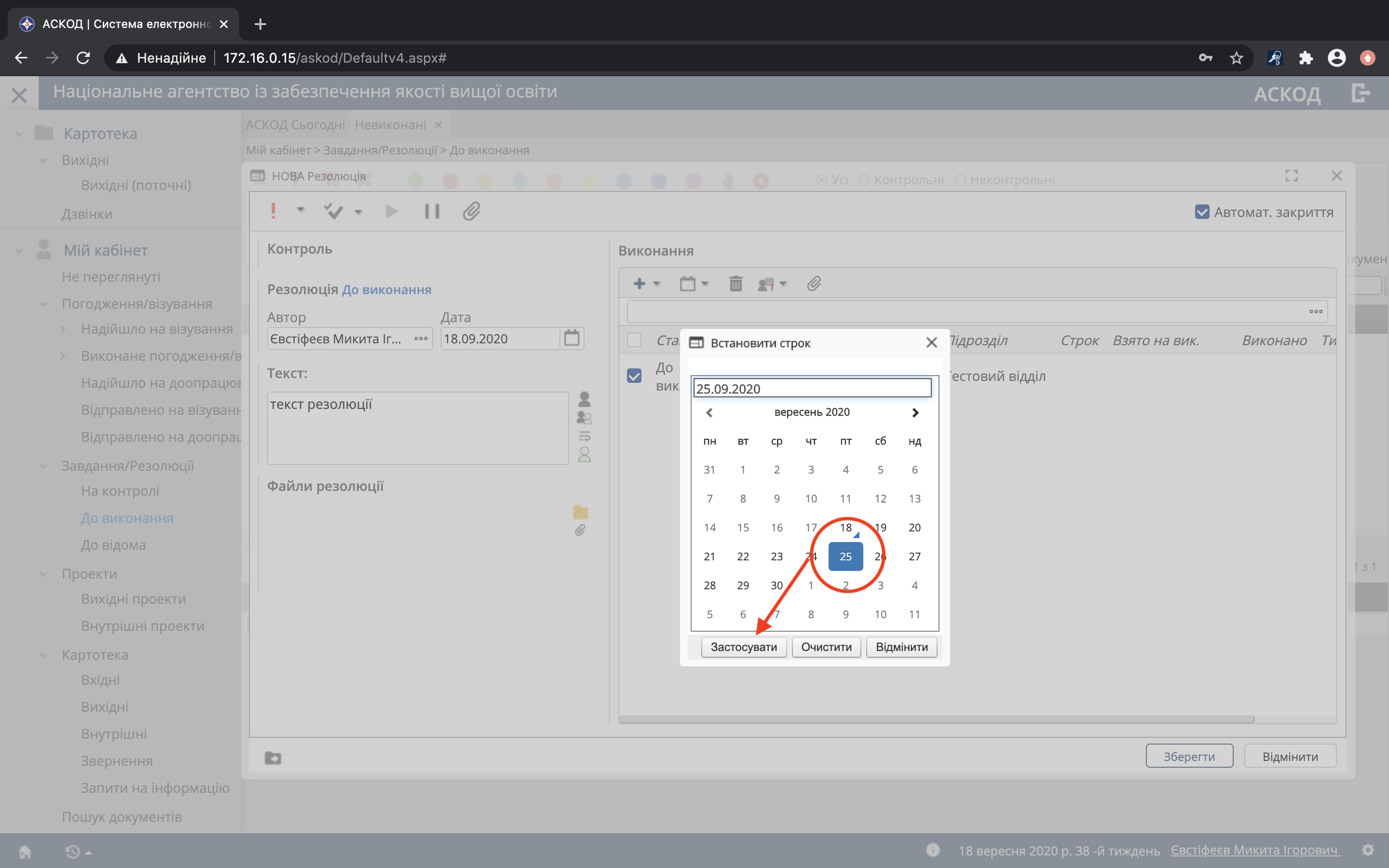
Після збереження ця дата відобразиться у полі виконавців. Для збереження резолюції необхідно настиснути кнопку "Зберегти".
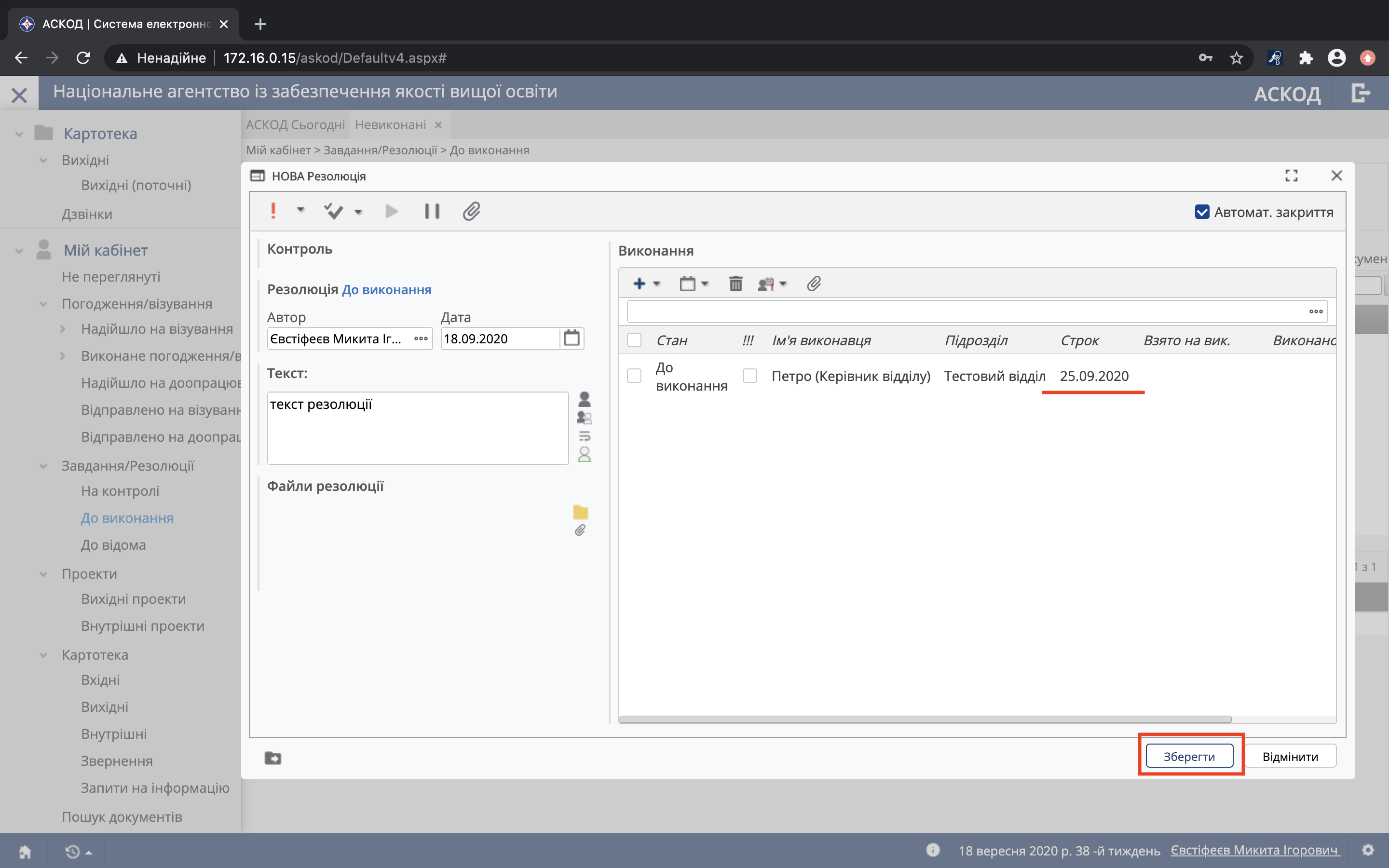
Створена Вами резолюція з'явиться у полі перегляду резолюцій. Позначка "До виконання" на створеній Вами резолюції означає, що вона "активна" – тобто вже відображається у визначеного Вами виконавця.
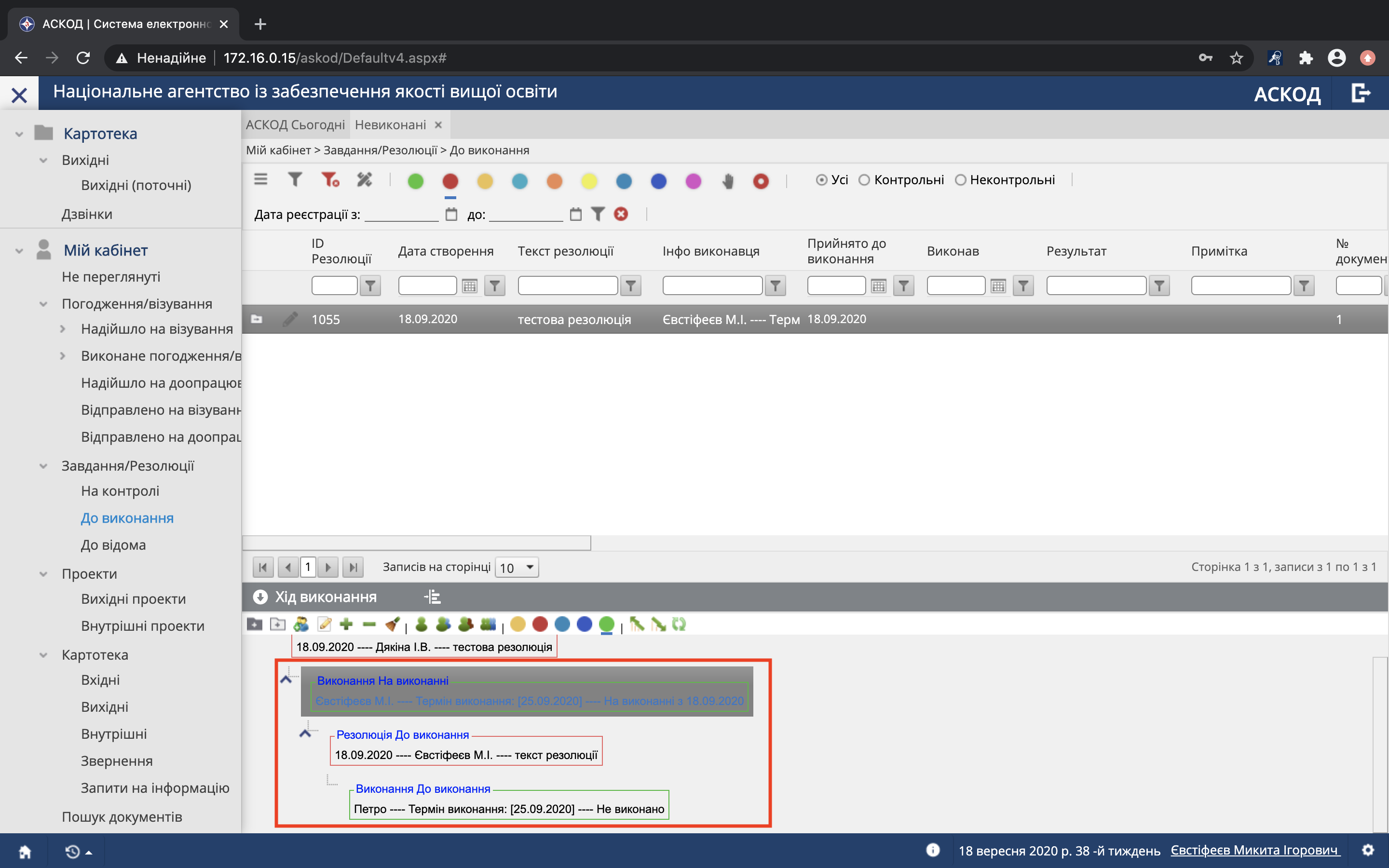
¶ Закриття резолюції
Після того, як Ви виконали завдання, визначене у резолюції, необхідно позначити її виконаною. Для цього потрібно відкрити вікно "Виконавець" (двічі клікнувши на резолюцію, де Ви є виконавцем), і заповнити поле "Результат". У цьому полі необхідно зазначити конкретні заходи, які були зроблені на виконання резолюції.
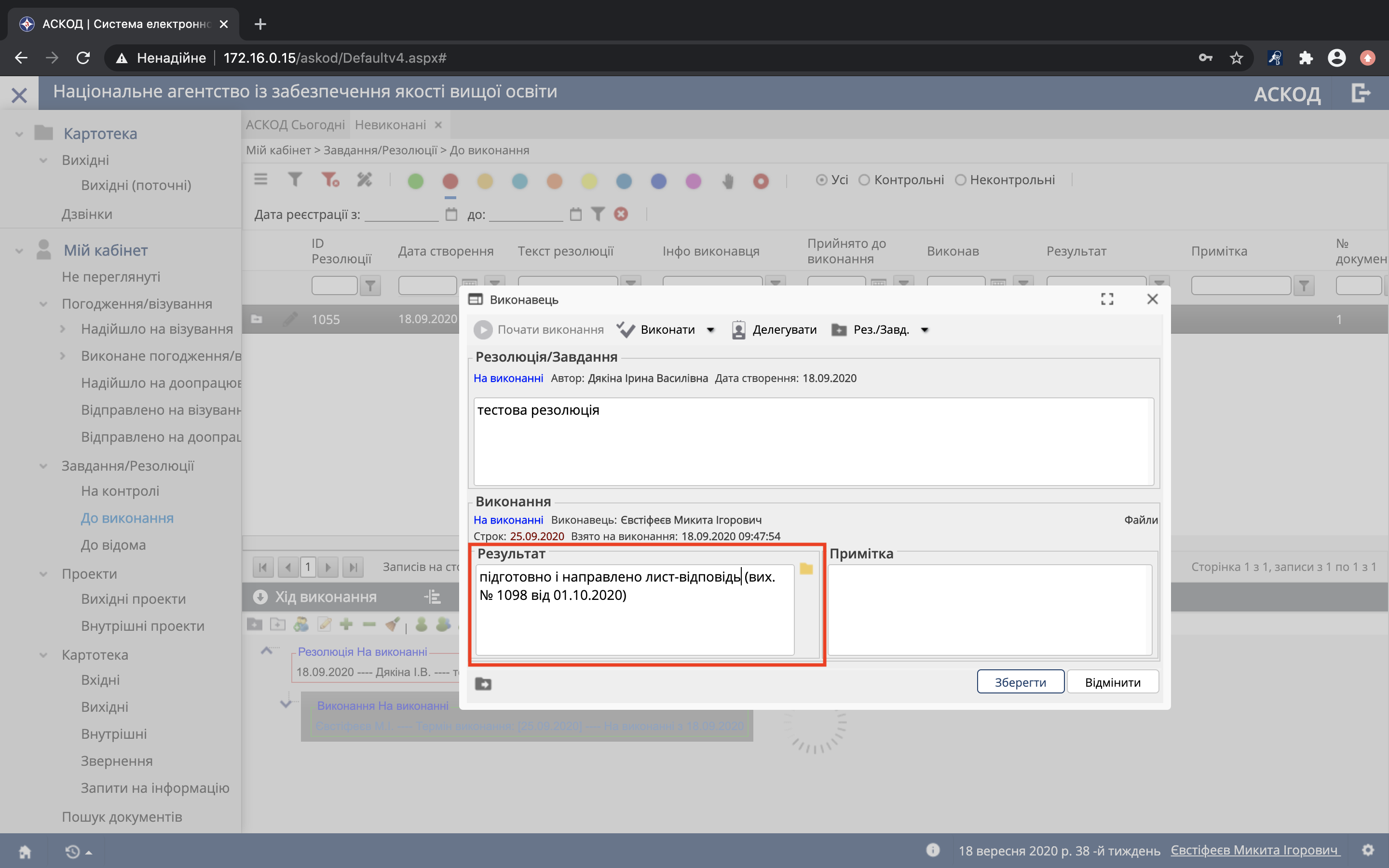
Після внесення результату необхідно натиснути кнопку "Виконати" і обрати варіант "Виконано"
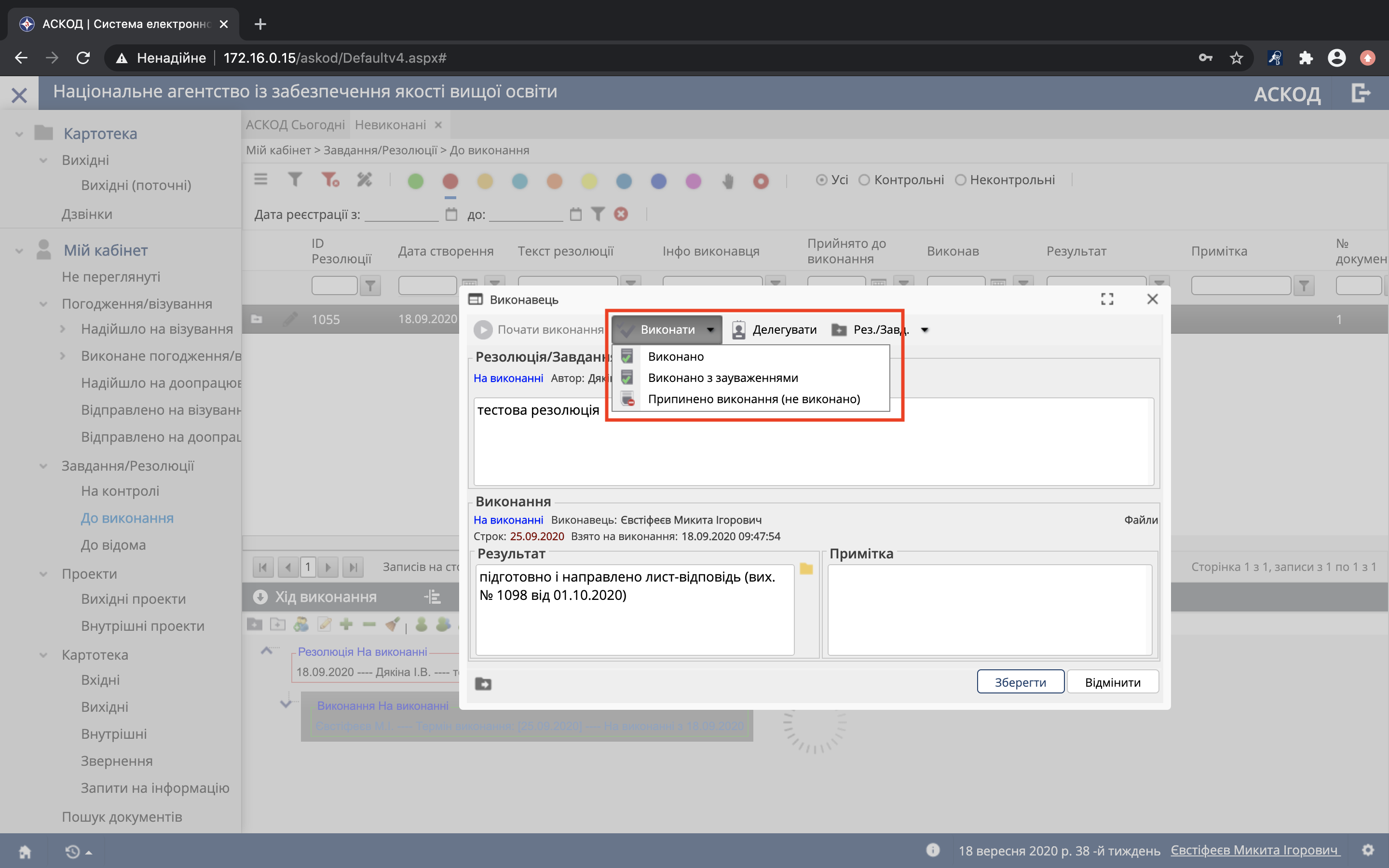
Це збереже інформацію про час "закриття" резолюції.
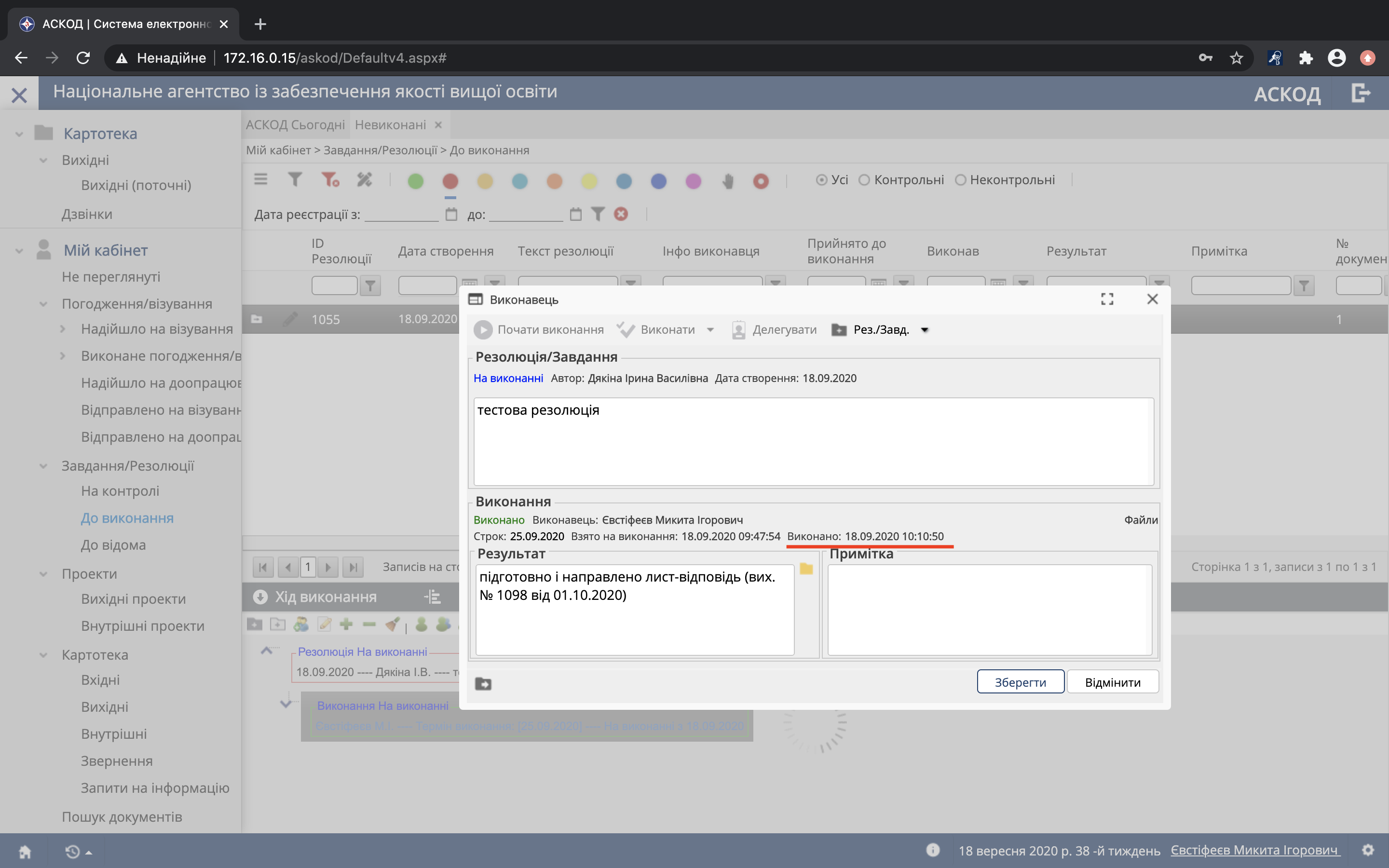
Виконана резолюція зникне з переліку невиконаних резолюцій.
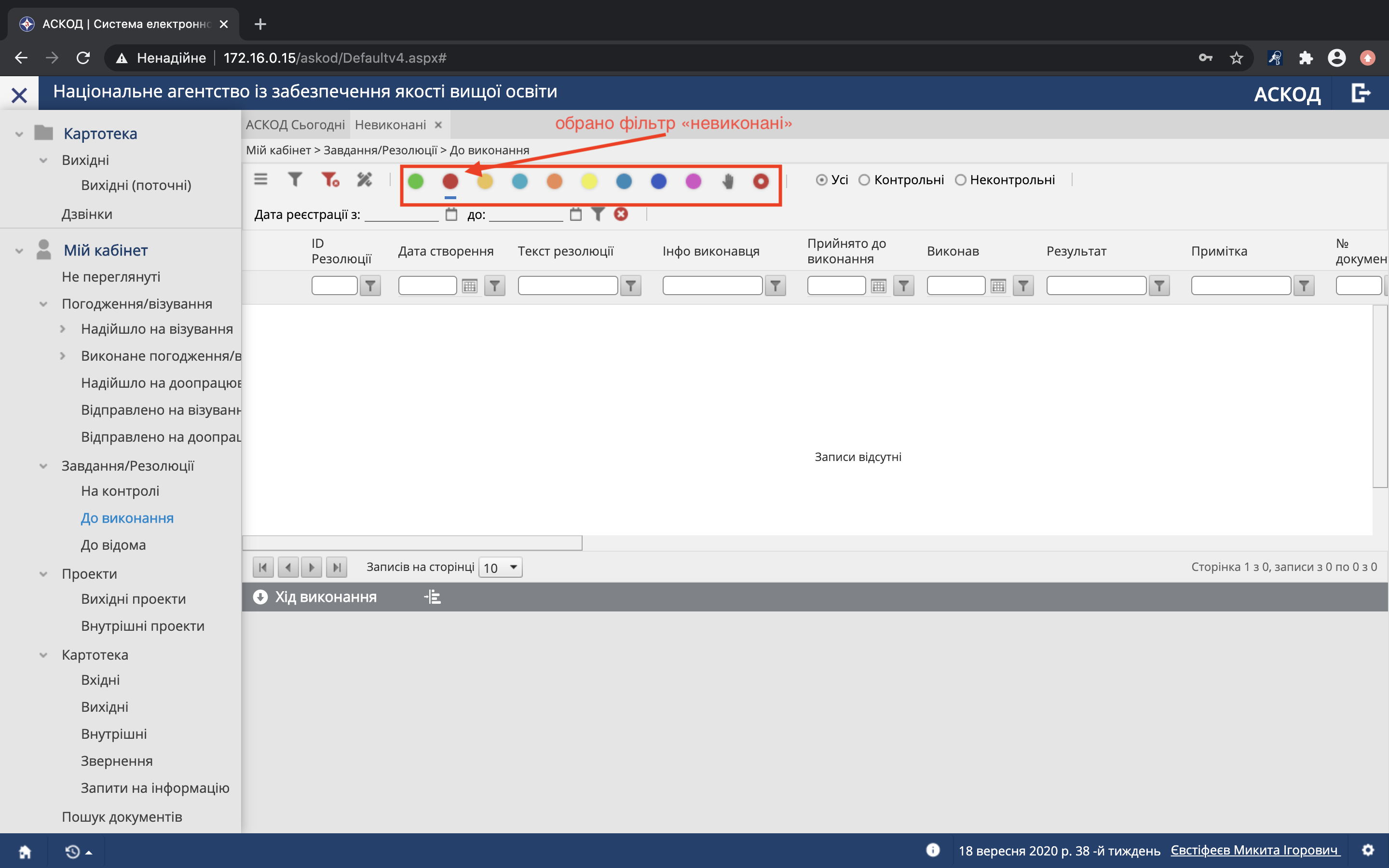
Але її можна буде побачити, перемкнувши кольоровий фільтр у режим "виконані". У таблиці буде відображатися інформація про дату виконання, а у полі перегляду резолюції – уся пов'язана інформація.
Зверніть увагу: у разі позначення Вашої резолюції як виконаної, автоматично закриваються усі підлеглі резолюції, незалежно від того, чи вони були позначені як виконані їх виконацями (відповідно, це позначається як "Закрито (без звіту)")
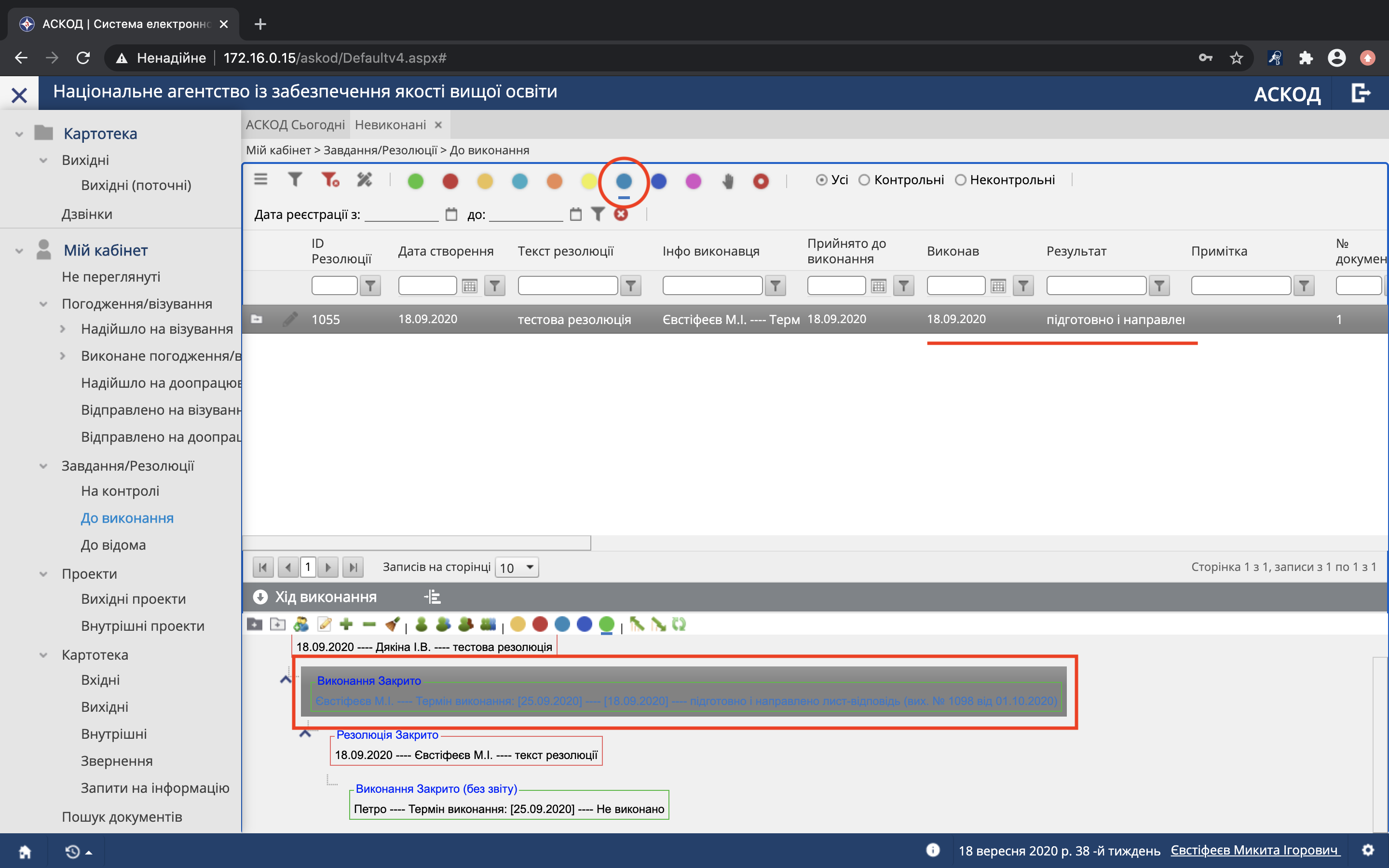
¶ Резолюції "До відома"
У системі існує спеціальний тип резолюцій "До відома". Він не передбачає початку і завершення виконання тощо; система фіксує таку резолюцію автоматично закритою після того, як Ви переглянули документ, до якого вона створена. Ці резолюції надходять у розділ "Мій кабінет" – "Завдання/Резолюції" – "До відома".
¶ Вхідні документи
Переглядати вхідні листи у системі можливо у декілька способів. Один з варіантів – можна перейти до документа, до якого створена певна резолюція:
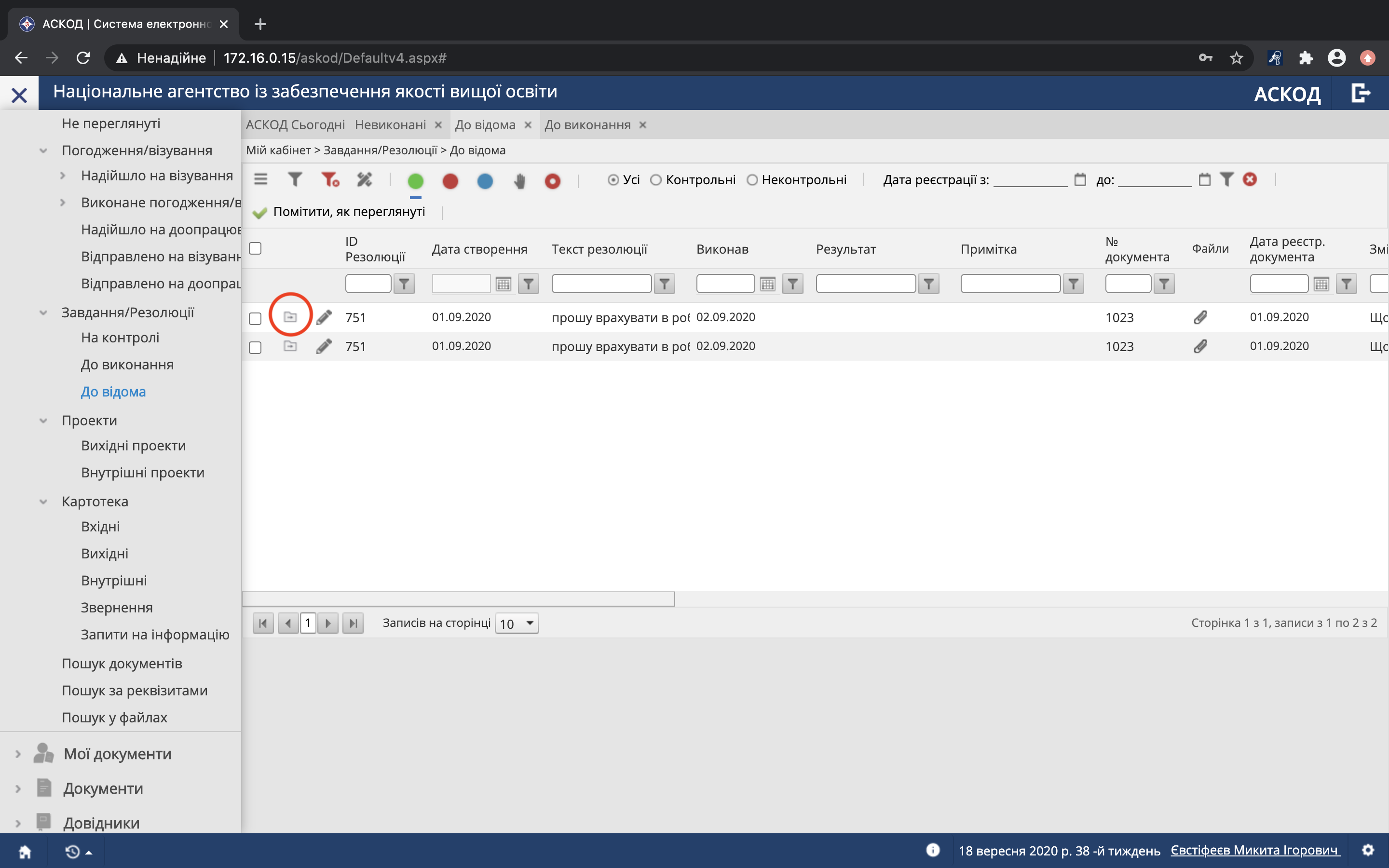
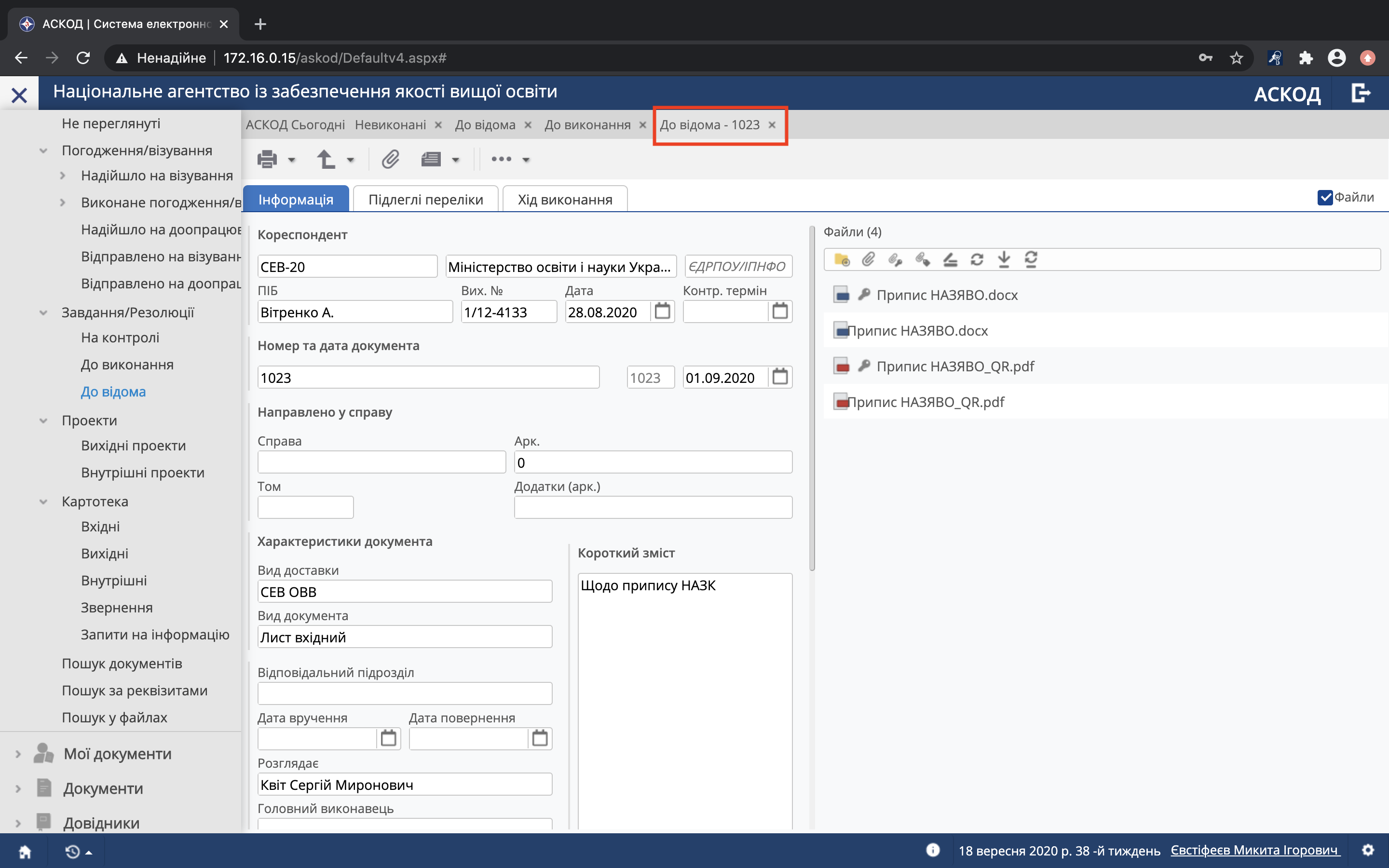
Інший варіант – перегляд документів у картотеці. Для цього потрібно обрати відповідний розділ: "Мій кабінет" – "Картотека" – "Вхідні" (1). У цьому вікні можливо обрати один з варіантів (2): "Мої" – усі вхідні документи, які стосуються Вас особисто (Ви є виконавцем тощо); "Мого підрозділу" – усі вхідні документи, які стосуються Вашого підрозділу. Для відкриття документа необхідно двічі клацнути на відповідний рядок (3).
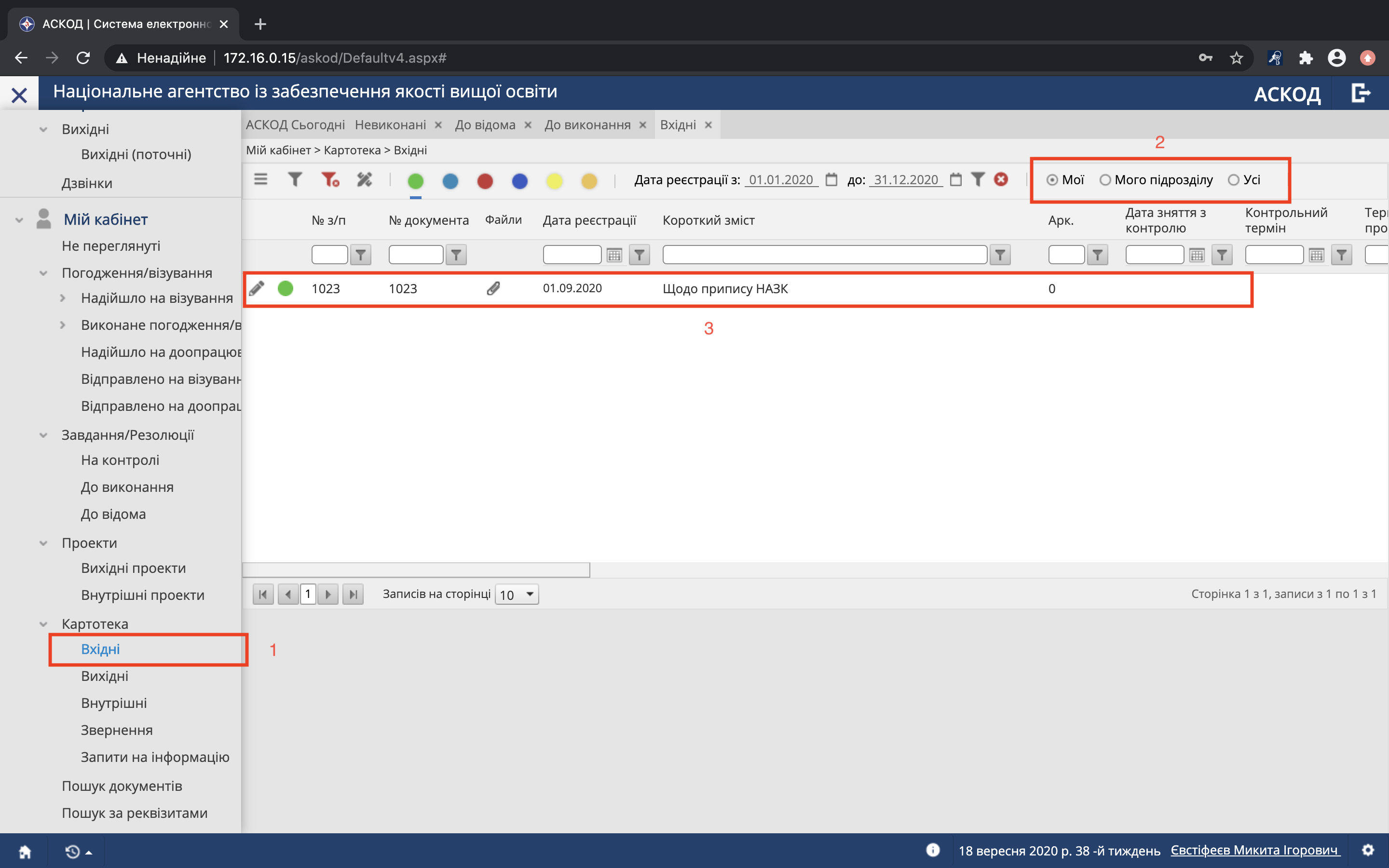
Інтерфейс перегляду вхідного документа має такі області:
Вкладка "Інформація" – містить у собі реєстраційну картку документа (ліворуч) та прикріплені файли (праворуч).
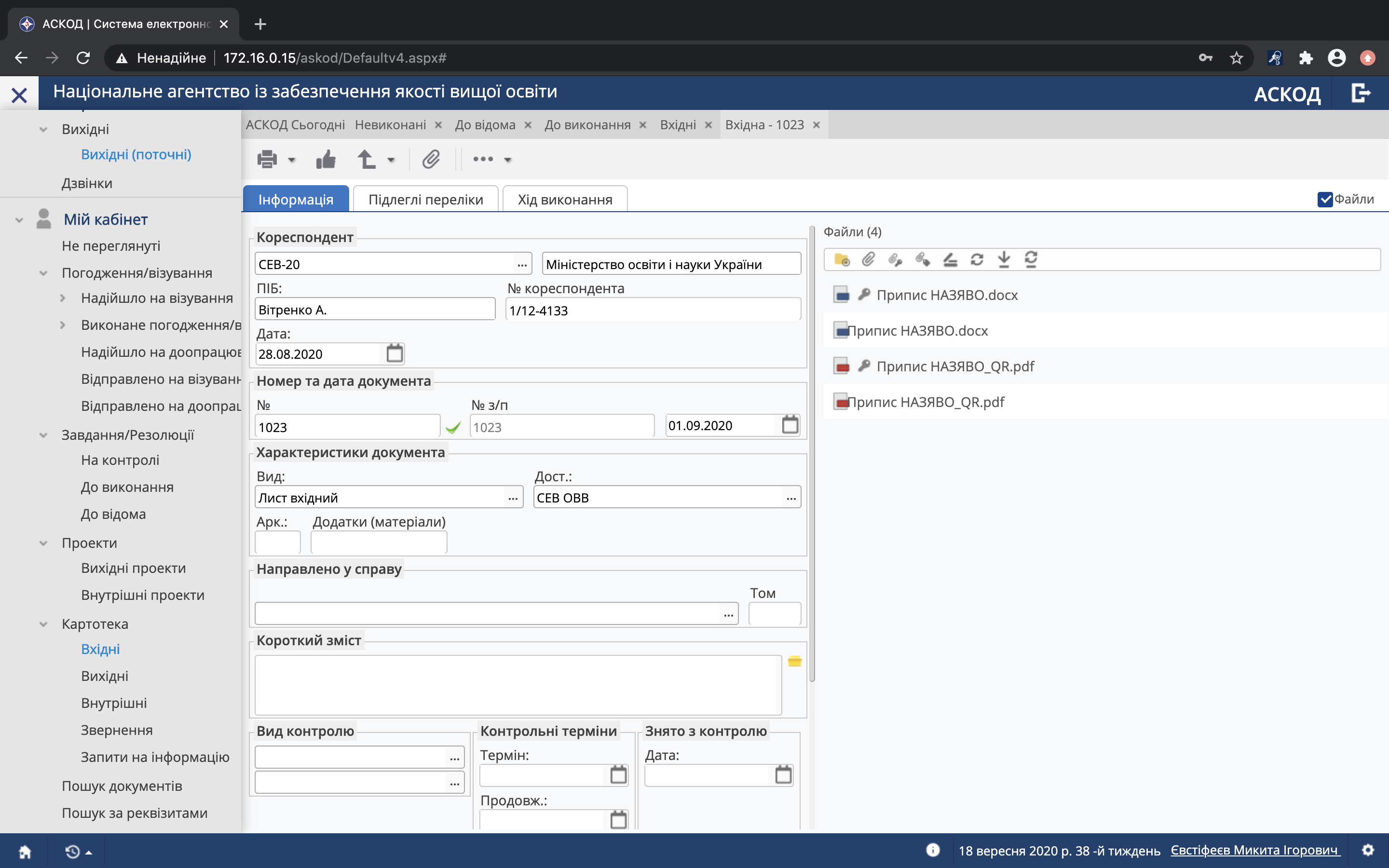
Для перегляду певного файла необхідно натиснути на нього один раз – він відобразиться у цьому ж вікні. Інші функції для роботи з файлами можна переглянути, натиснувши на файл правою кнопкою миші.
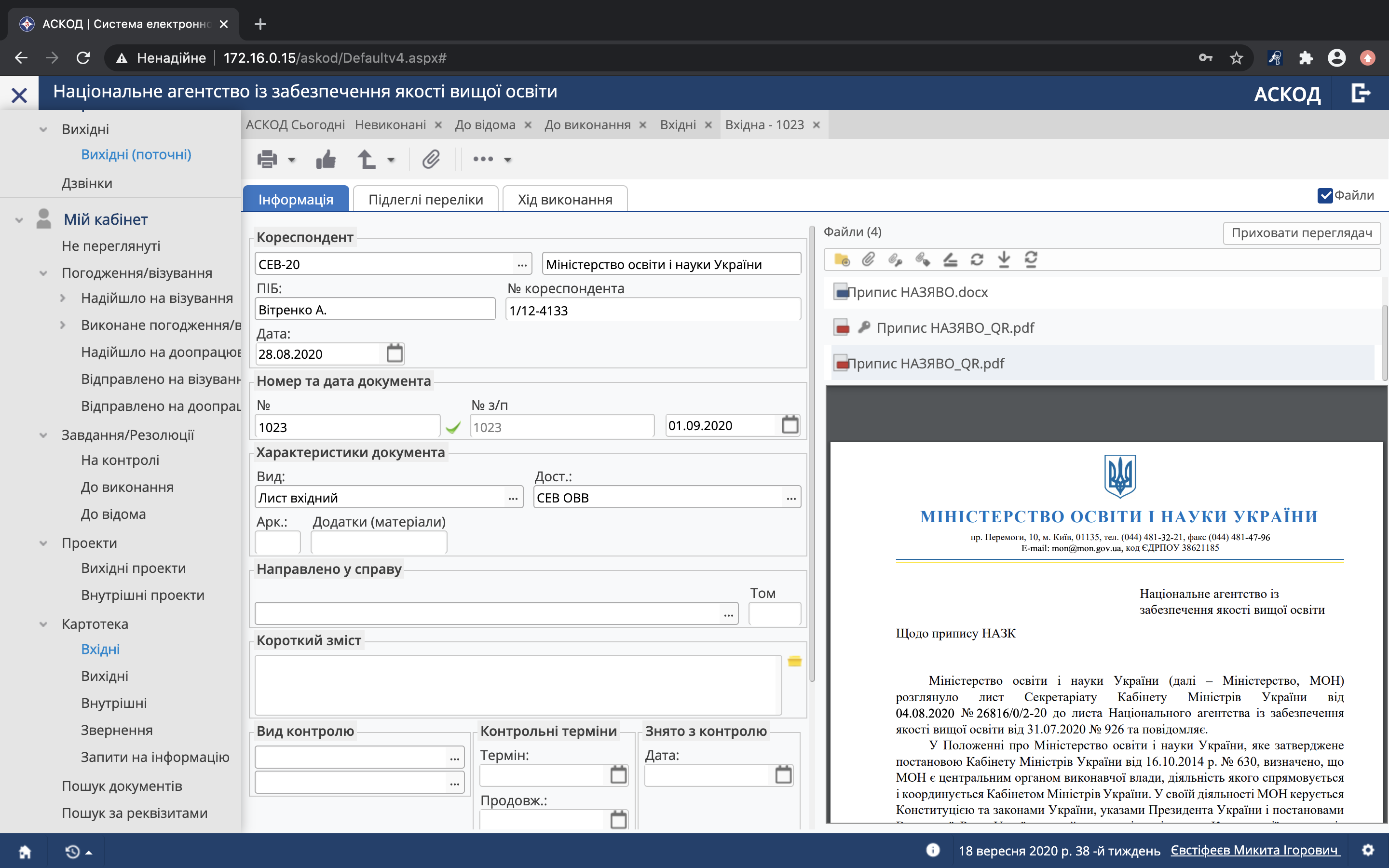
На вкладці "Підлеглі переліки" відображаються різні списки, які пов'язані з документом (наприклад, перелік адресатів; чи перелік вихідних документів, відповіддю на які є даний лист).
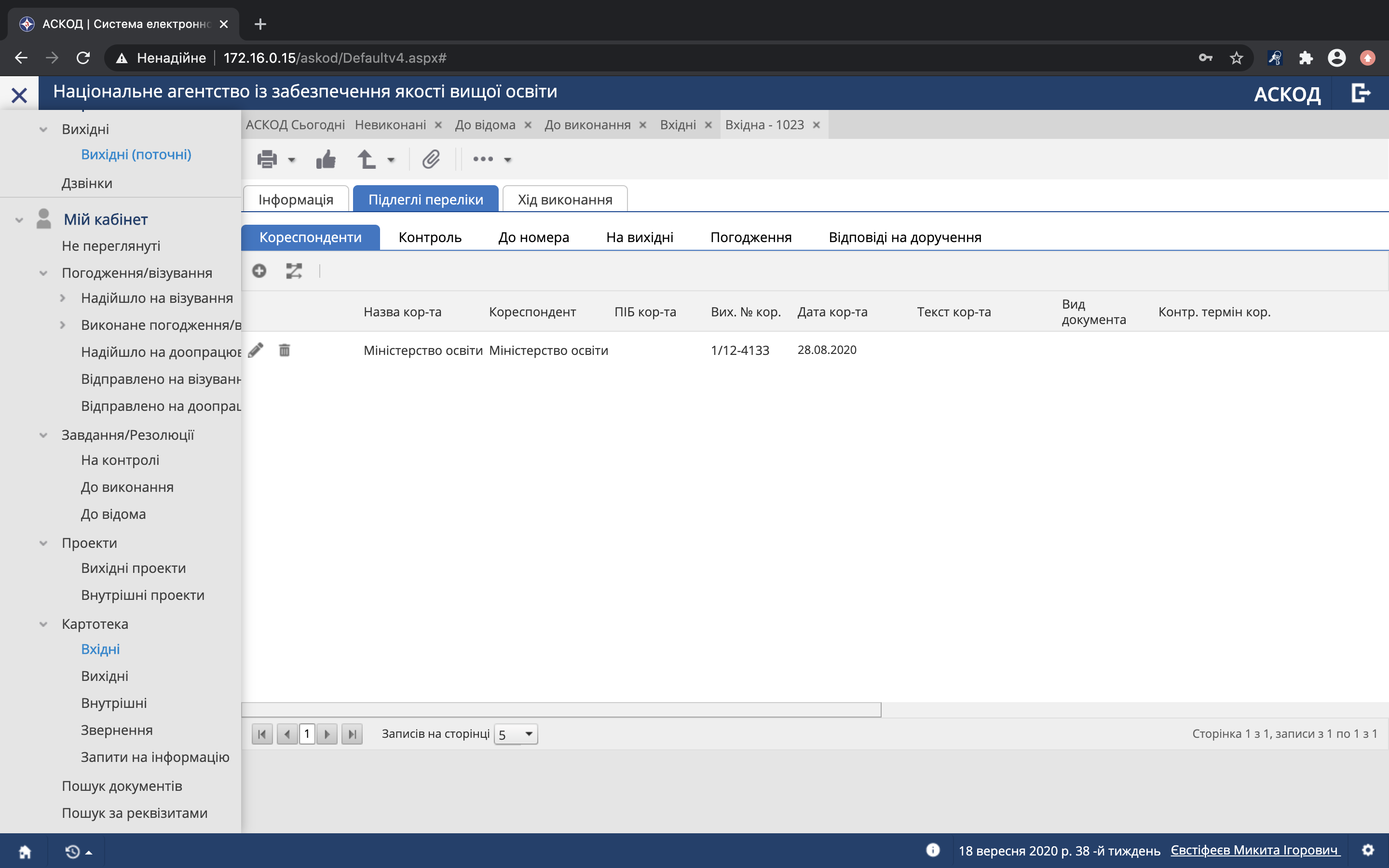
На вкладці "Хід виконання" можна переглянути резолюції, які створені до даного документа. У цій вкладці можливо працювати з резолюціями так само, як і у розділі "Завдання/резолюції" (див. вище).
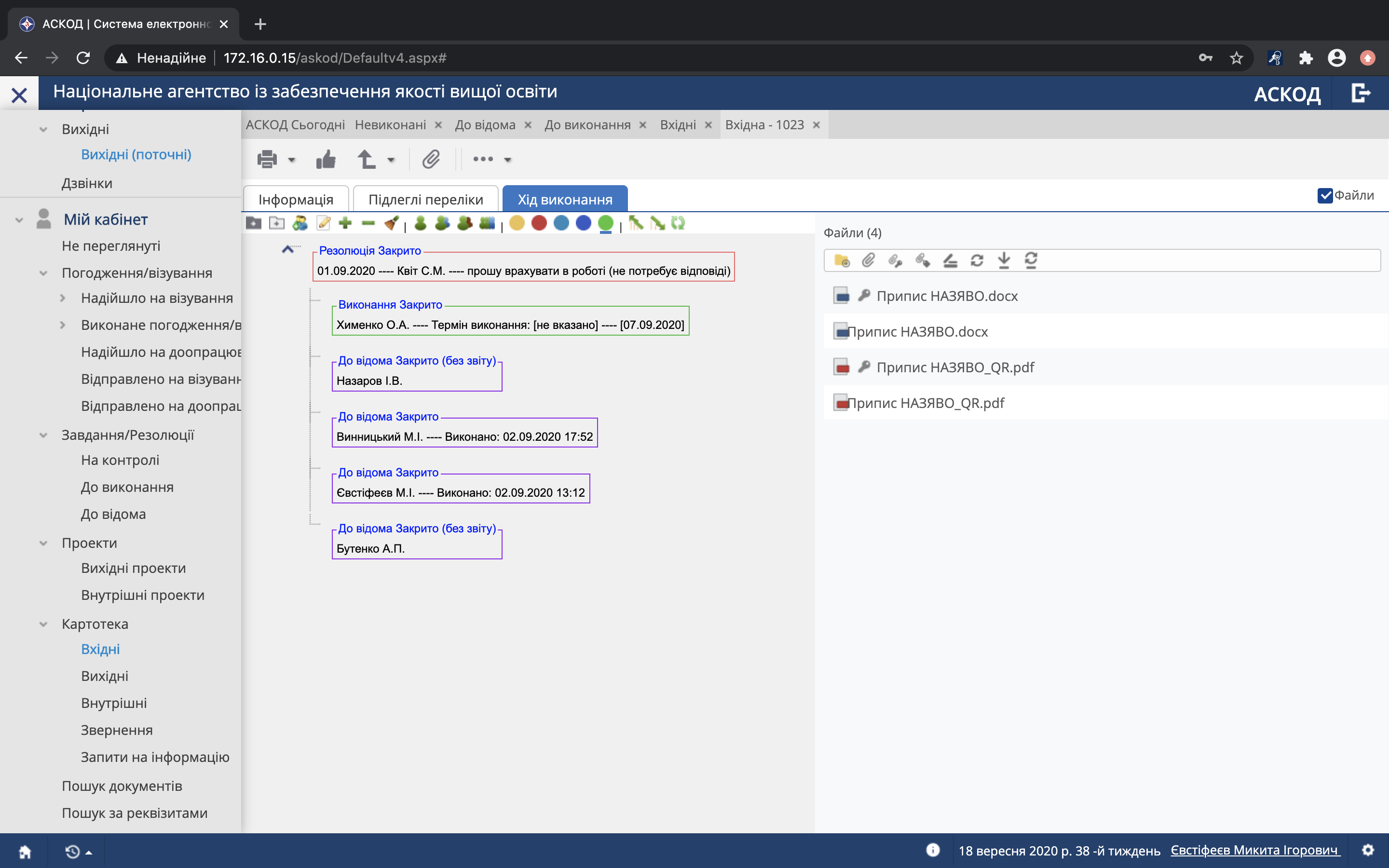
¶ Вихідні документи
Вихідні документи можуть створюватися (1) як відповіді на певні вхідні листи, або (2) як ініціативні.
Для створення проєкту листа–відповіді необхідно відкрити відповідний вхідний документ, на який дається відповідь, обрати на панелі інструментів кнопку "Відповісти" (зі стрілочкою) і обрати "Вих. проєкт":
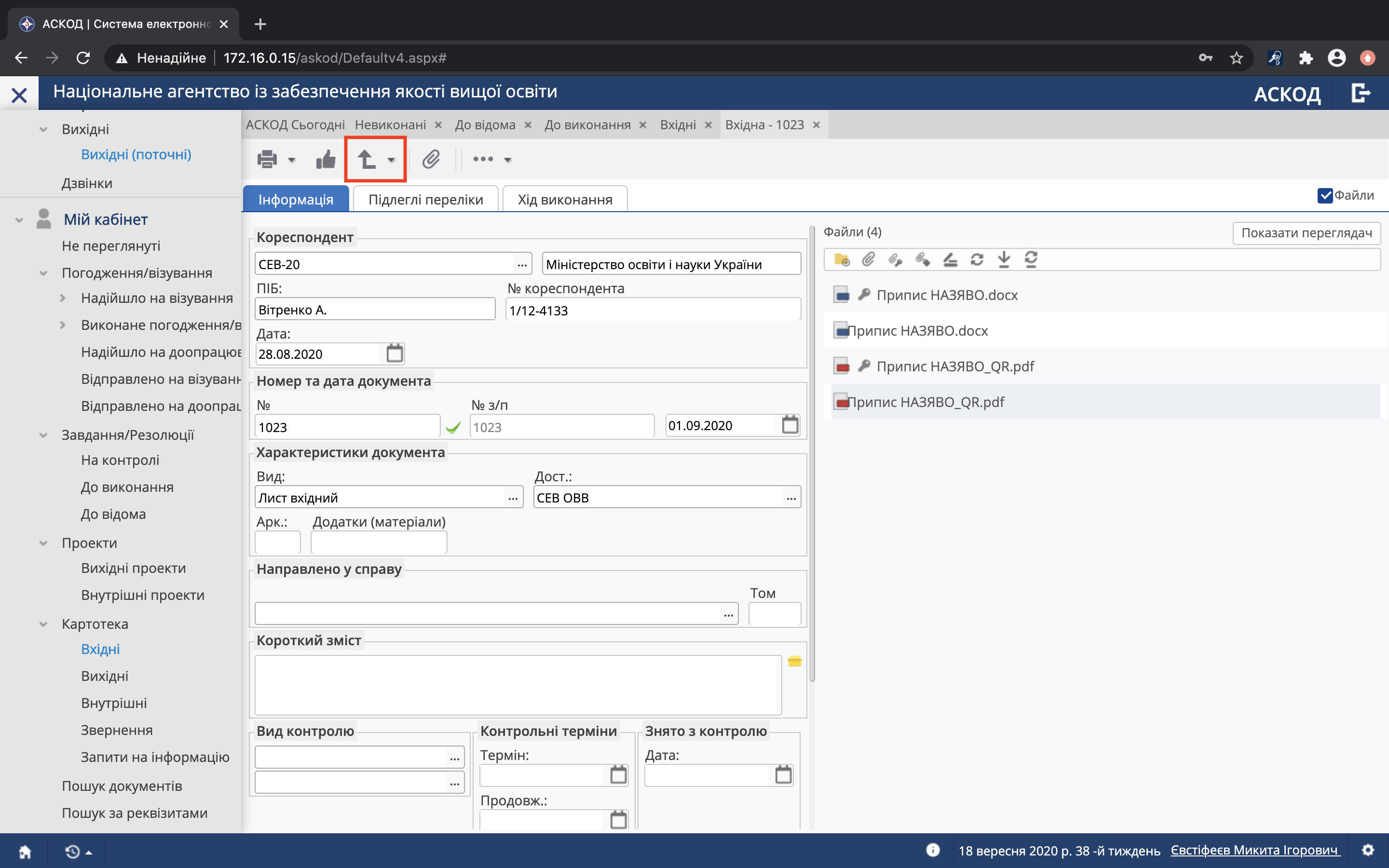
Створення ініціативного вихідного проєкту відбувається у розділі "Мій кабінет" – "Проєкти" – "Вихідні проєкти" (1). Для створення нового проєкту слід натиснути на відповідну кнопку "+" (2).
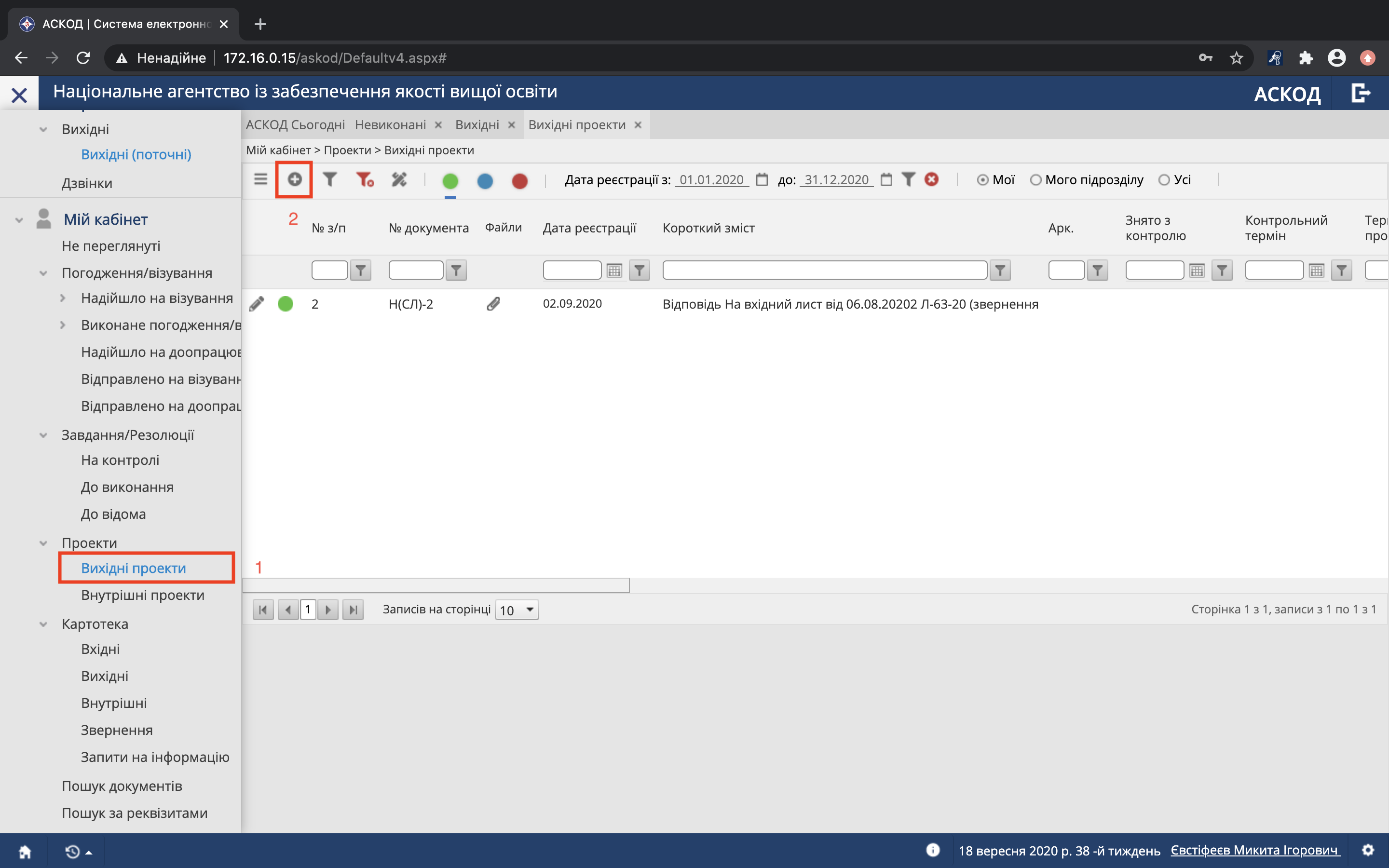
Незалежно від способу створення проєкту, відкриється вікно перегляду проєкту документа. Нижче описано, які саме дії має виконати виконавець до відправки проєкту документа на погодження.
¶ Заповнення картки документа
На вкладці "Інформація" необхідно заповнити окремі поля в реєстраційній картці.
Виконавець обов'язково заповнює наступні поля:
- "Вид" – "Лист вихідний"
- позначка "Ініц." – зазначається, якщо це ініціативний лист
- "Дост." – спосіб доставки листа адресату (див. нижче)
- "Арк. – кількість аркушів листа
- "Додатки" – кільіксть аркушів додатку до листа
- "За підписом" – зазначається посадова особа, яка має підписати лист
- "Підготував" – зазначається працівник, який є виконавцем листа ("Підрозділ" заповнюється автоматично залежно від того, хто є виконавцем)
- "Короткий зміст" – зазначається коротка інформація щодо того, про що цей лист (формулюється як "Щодо ..." чи "Про ...")
Якщо поле вимагає обрання варіанта з певного перелік, воно містить кнопку з трикрапкою: натиснувши на неї, можна буде обрати необхідний варіант чи варіанти.
За потреби можна заповнити поле "Примітка".
Після заповнення картки слід обов'язково натиснути кнопку "Зберегти" (позначена на скріні).
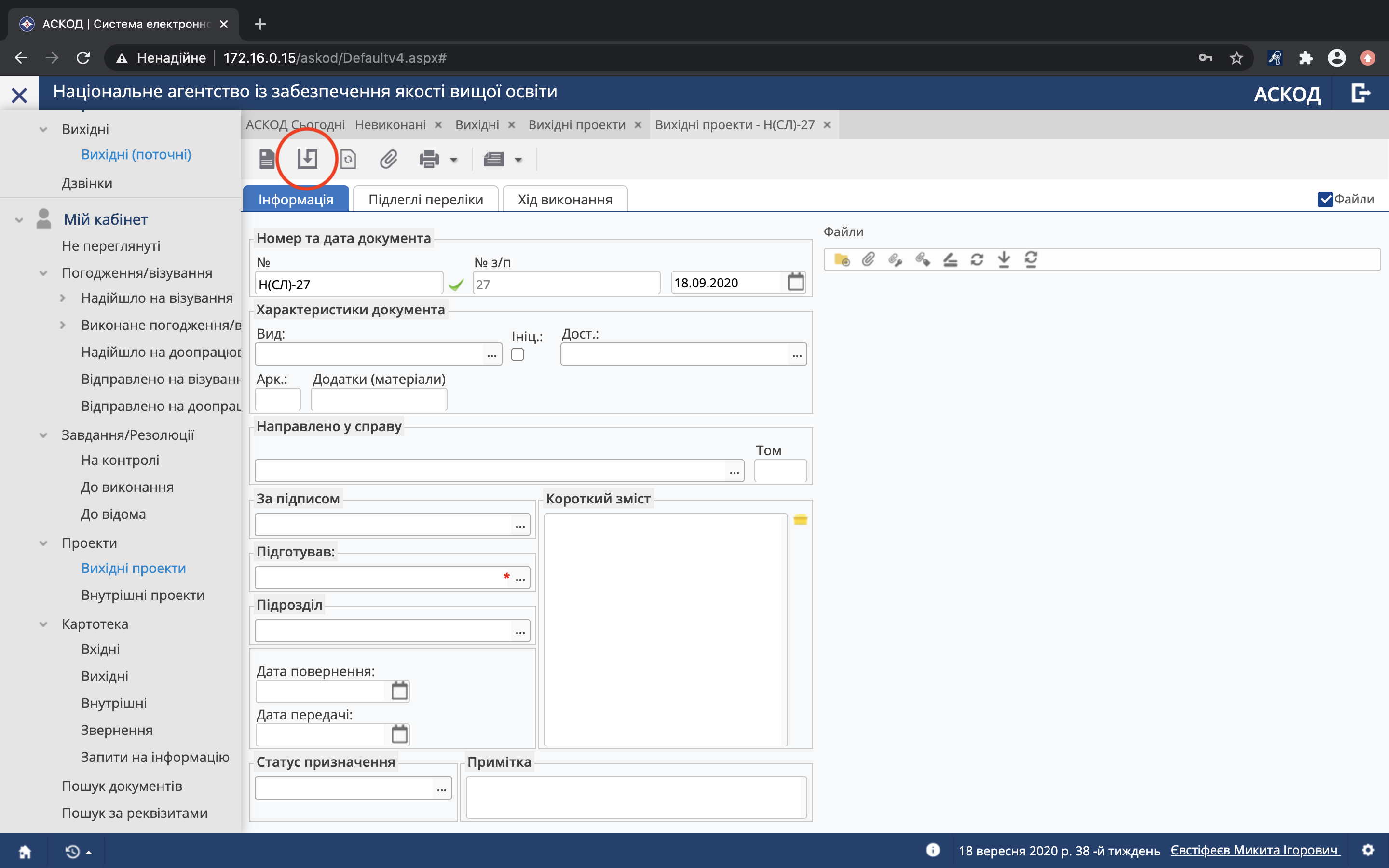
¶ Вкладення файлів
На цій же сторінці необхідно підвантажити файл вихідного листа.
Для підвантаження файла можна скористатися декількома опціями. Зокрема, можна завантажити готовий файл (у doc/docx) (1), або створити файл з шаблону (2).
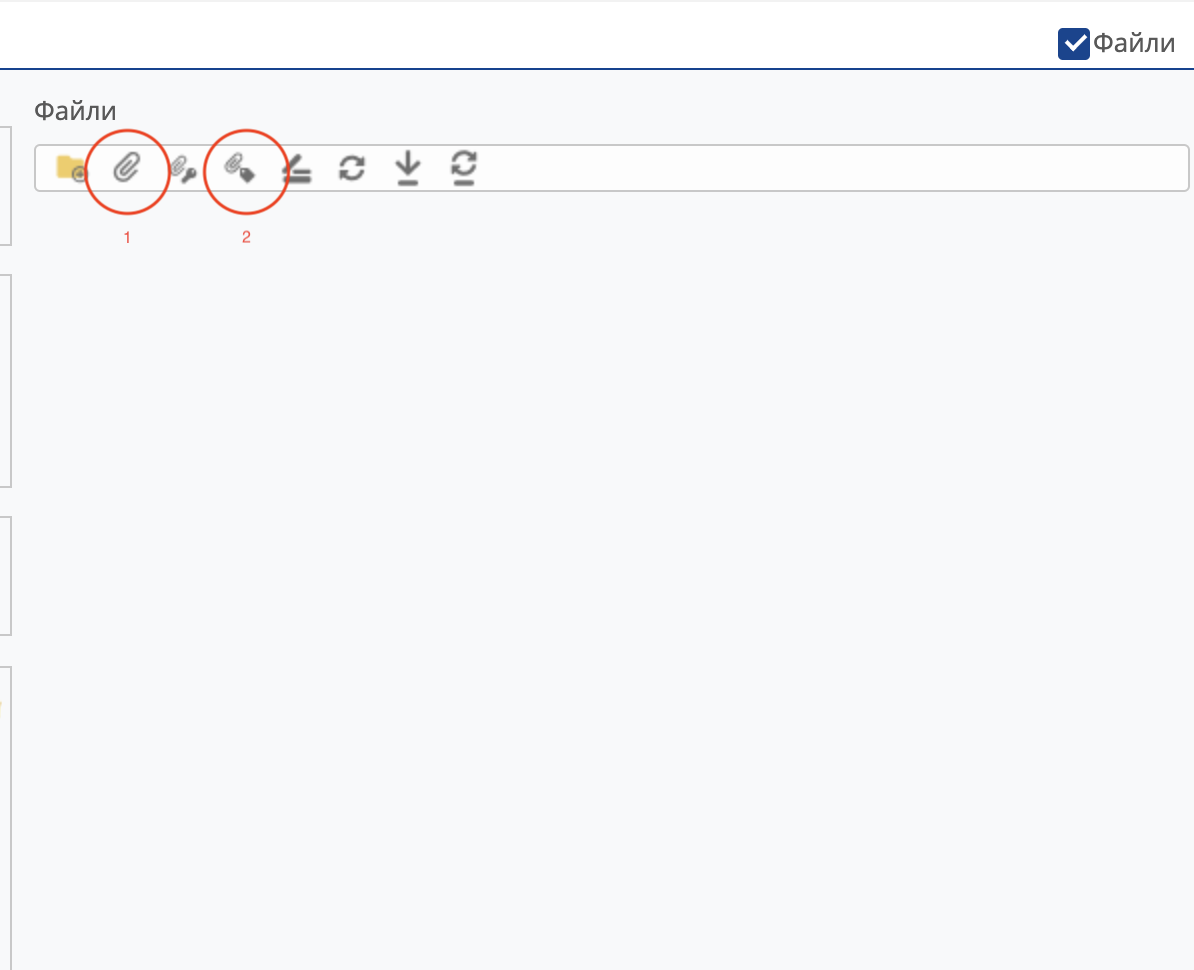
У разі створення файла з шаблону, необхідно обрати "Бланки" та потрібний варіант бланку:
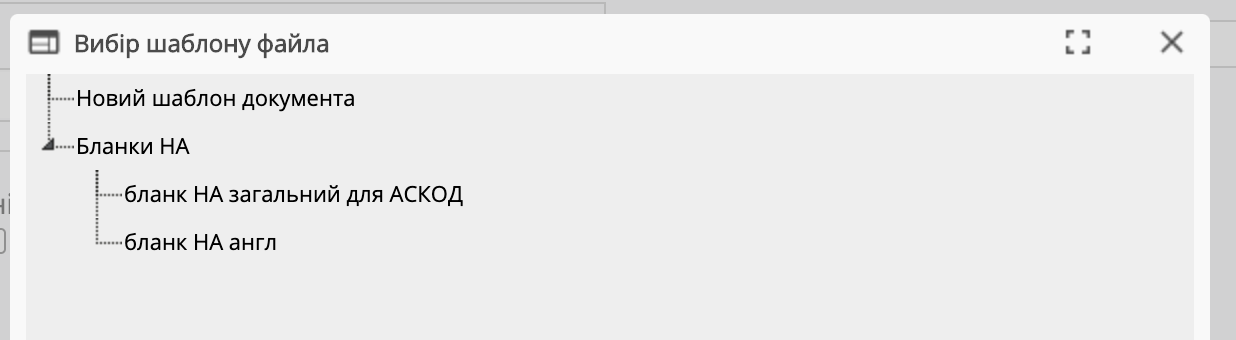
Завантажений або створений Вами файл з'явиться у полі перегляду файлів.
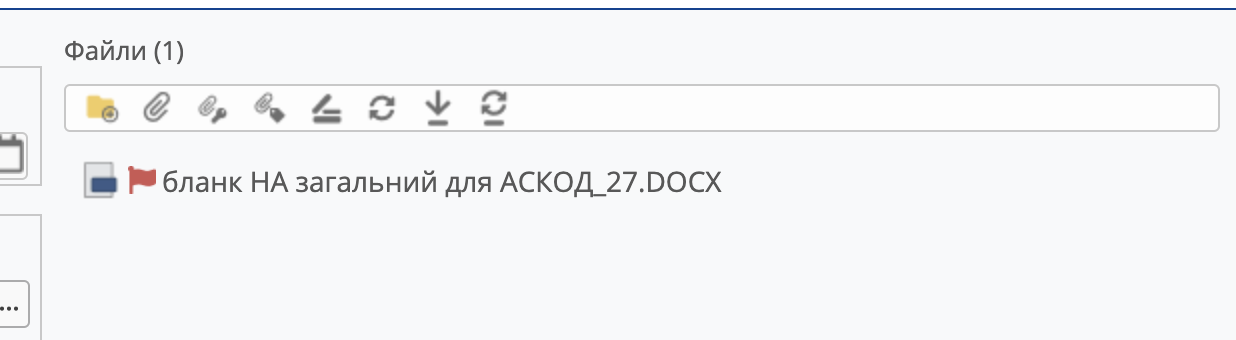
Клацнувши по файлу правою кнопкою, можна побачити перелік опцій щодо цього файла.
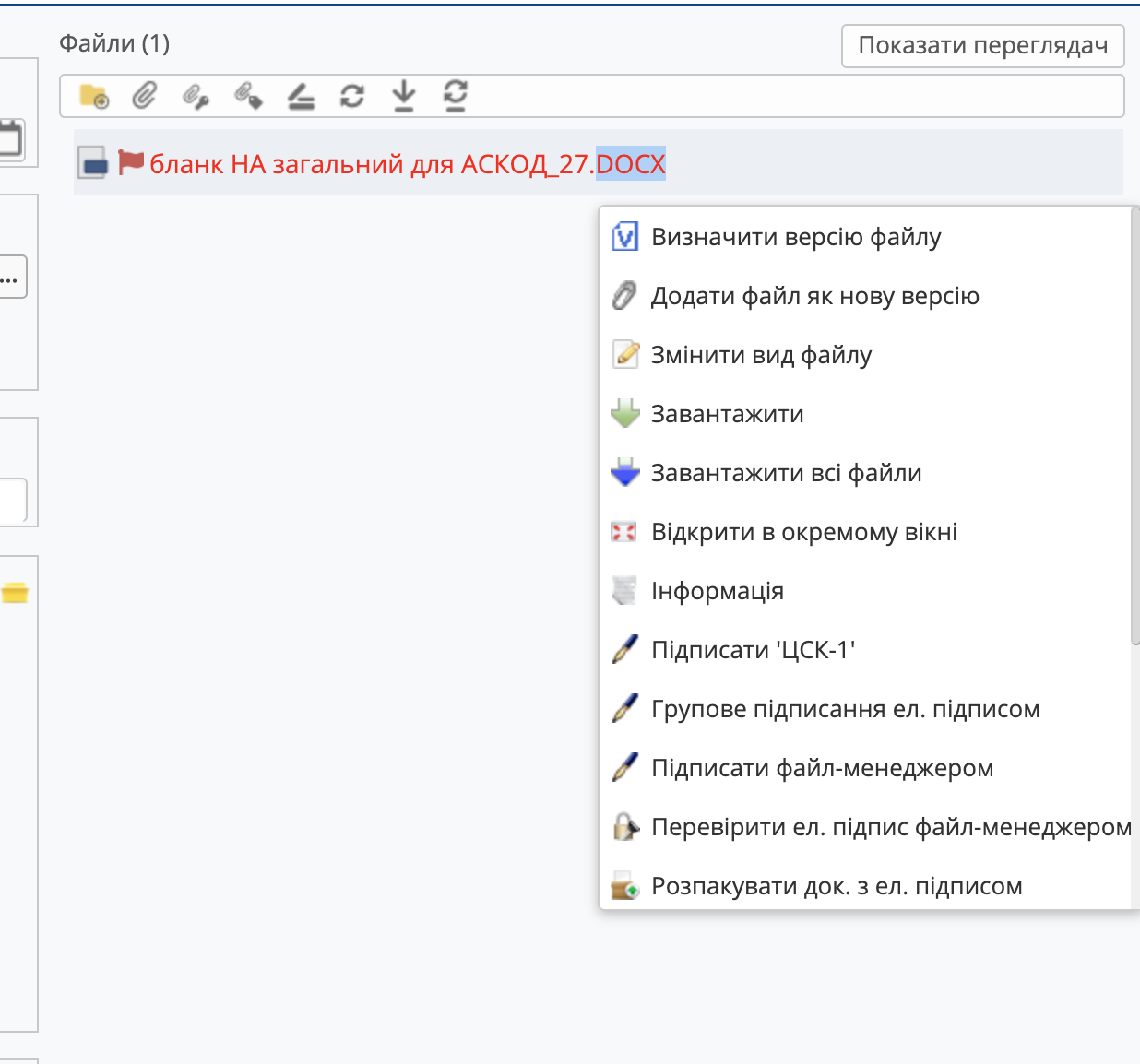
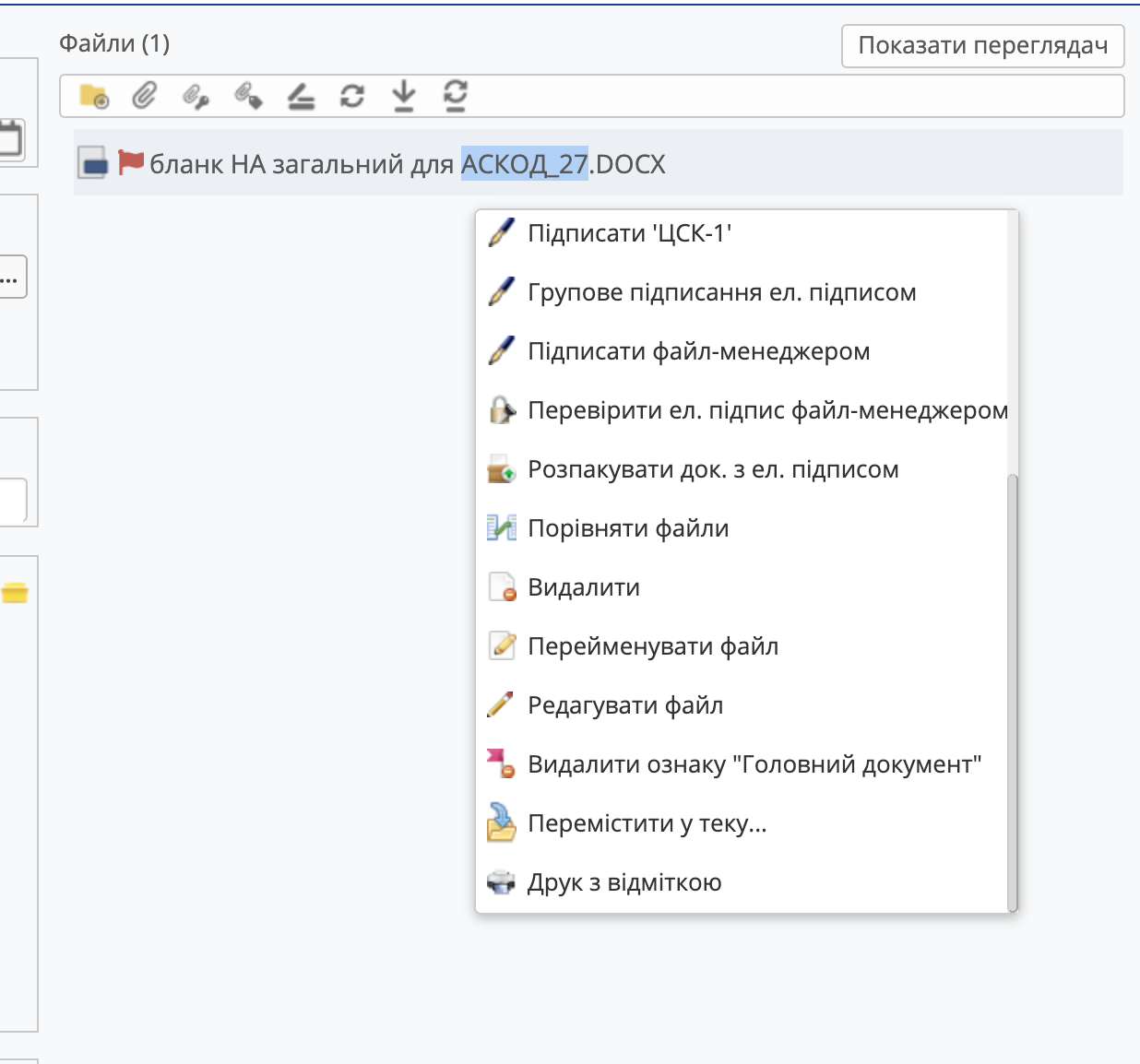
Для кожного вихідного листа визначається один головний файл – він позначається червоним прапорцем. У меню можна встановити чи зняти ознаку головного файла.
Також з меню можна завантажити файл або ж відкрити його для редагування безпосередньо у системі.
Для коректного редагування файла у самій системі у Вас на комп'ютері має бути встановлена та налаштована програма АСКОД Scan Client.
Так само у меню можна перейменувати чи видалити файл.
Опція "Додати файл як нову версію" дозволяє завантажити оновлену версію даного файла. У цьому разі попередня версія також зберігається, однак "основною" стає саме остання версія.
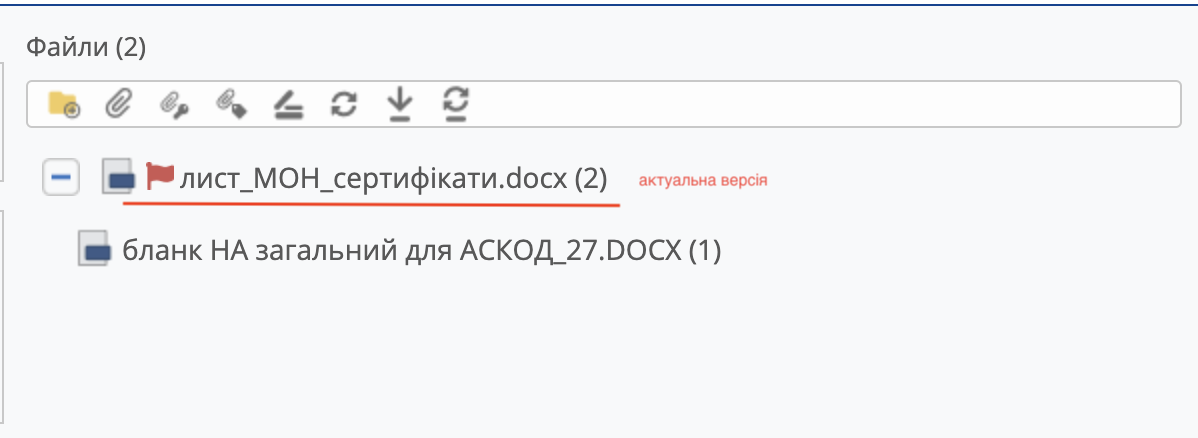
¶ Заповнення "підлеглих переліків"
Після прикріплення файлів та заповнення картки, необхідно перейти на вкладку "Підлеглі переліки" і заповнити необхідні переліки:
¶ Перелік "Адресати".
Перелік "Адресати" обов'язковий для заповнення, якщо лист відправляється через СЕВ ОВВ. Якщо певна установа є учасником СЕВ, то листи їй надсилаються виключно через СЕВ.
Якщо Ви готуєте лист–відповідь, і вхідний лист надійшов через СЕВ, то цей перелік буде заповнений автоматично: буде зазначена та установа, яка надіслала вхідний лист, і обрано спосіб доставки – через СЕВ ОВВ.
Якщо Ви готуєте ініціативний лист, то Ви маєте самостійно перевірити, чи є Ваш адресат учасником СЕВ. Для цього потрібно у переліку "Адресати" натиснути на кнопку "+":
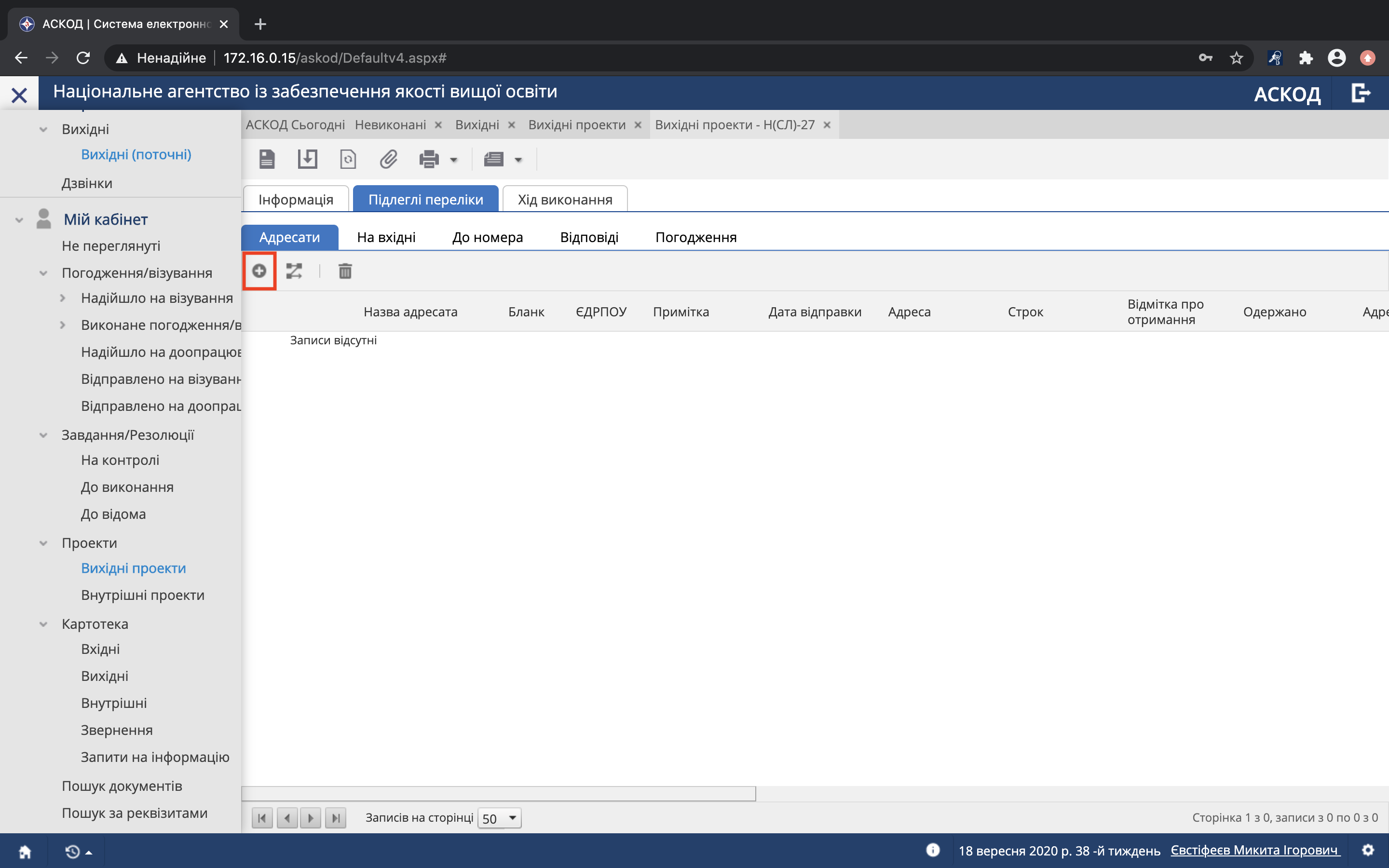
Відкриється вікно, у якому можна буде знайти потрібного Вам адресата (через поле "Назва"):
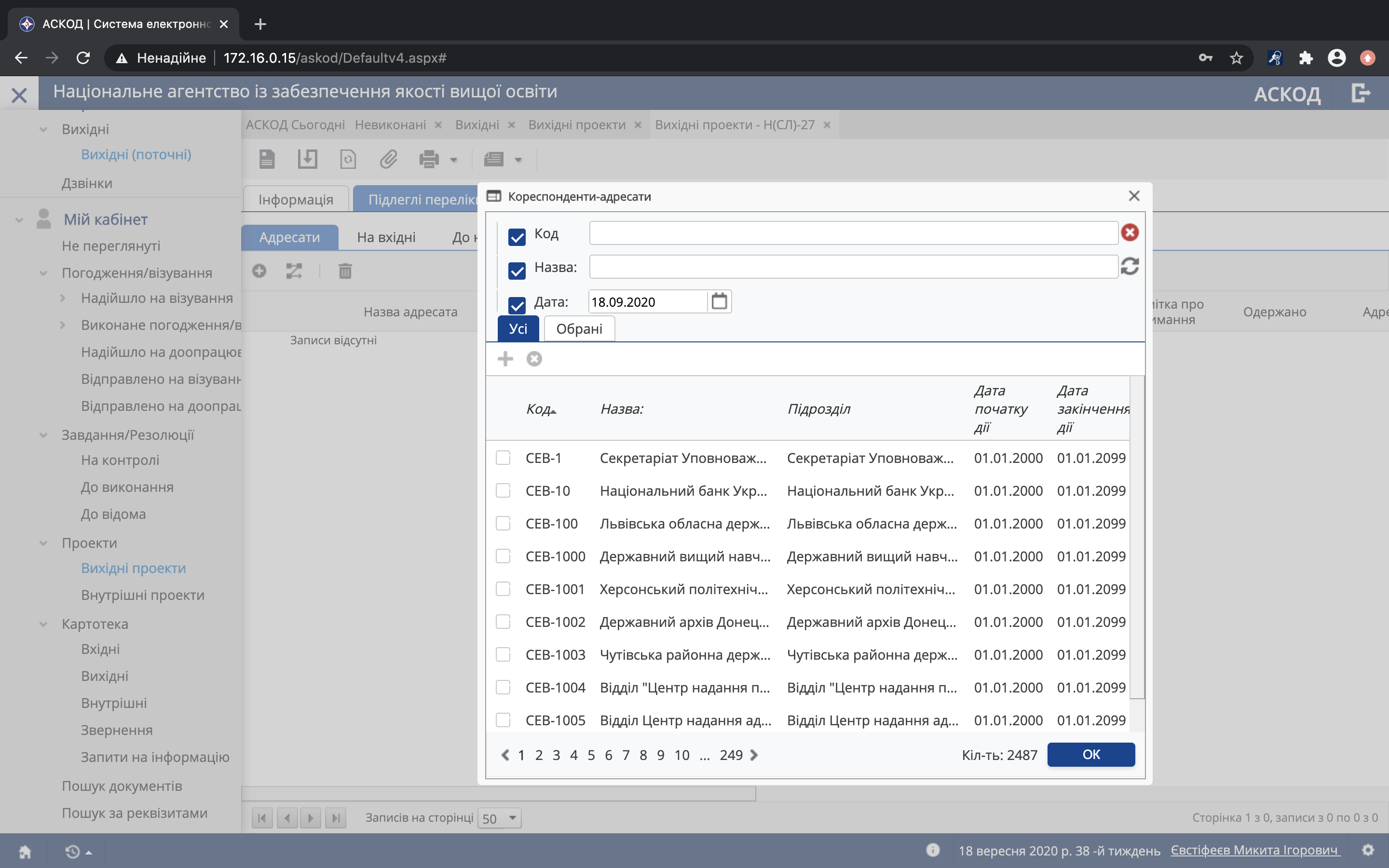
Якщо в коді обраного Вами адресата присутня позначка "СЕВ", то ця установа підключена до СЕВ. Обравши відповідний запис, Ви додасте її у перелік адресатів:
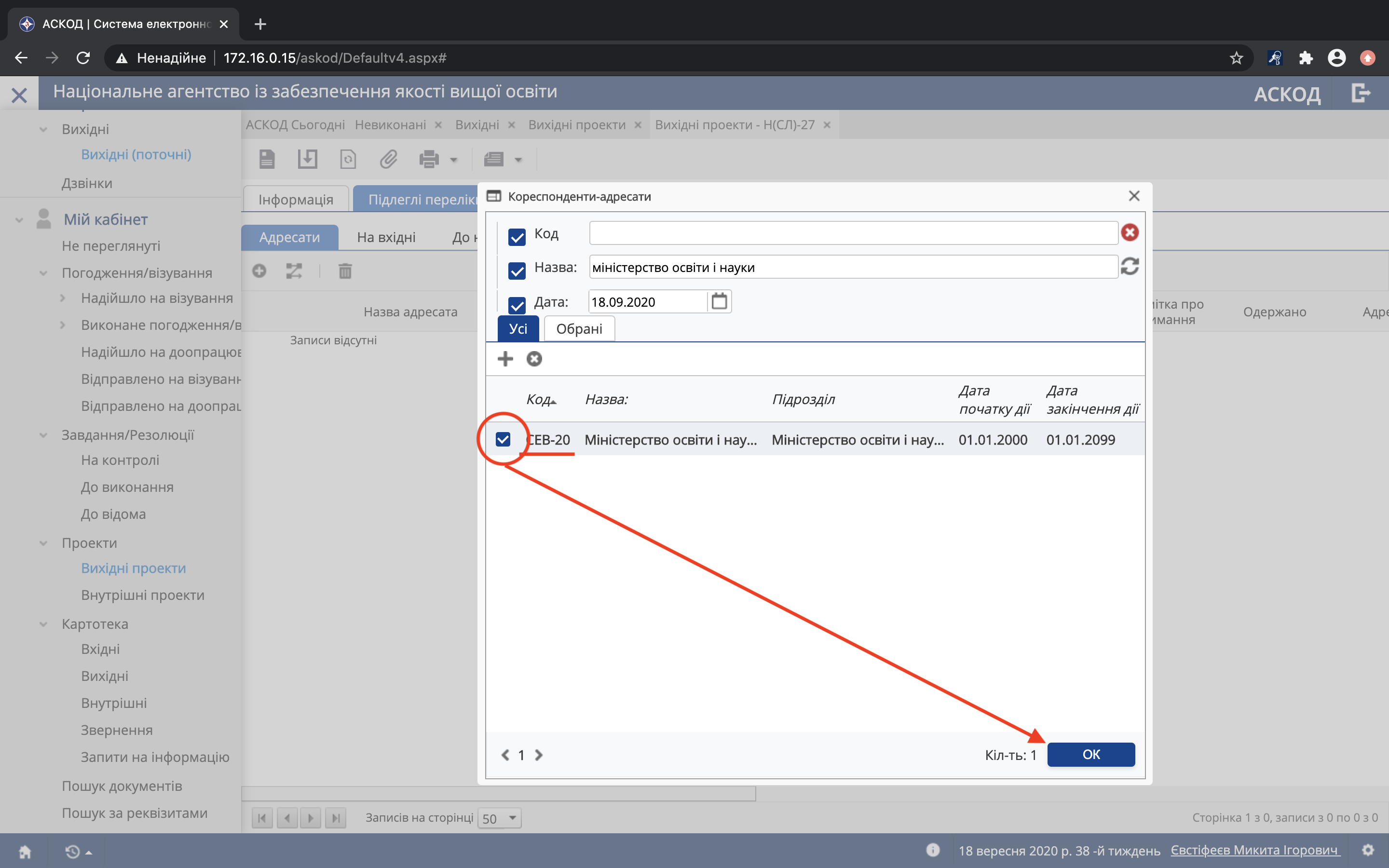
Після цього потрібно обов'язково окремо виставити спосіб доставки для цього адресата – СЕВ ОВВ, через послідовність таких дій:
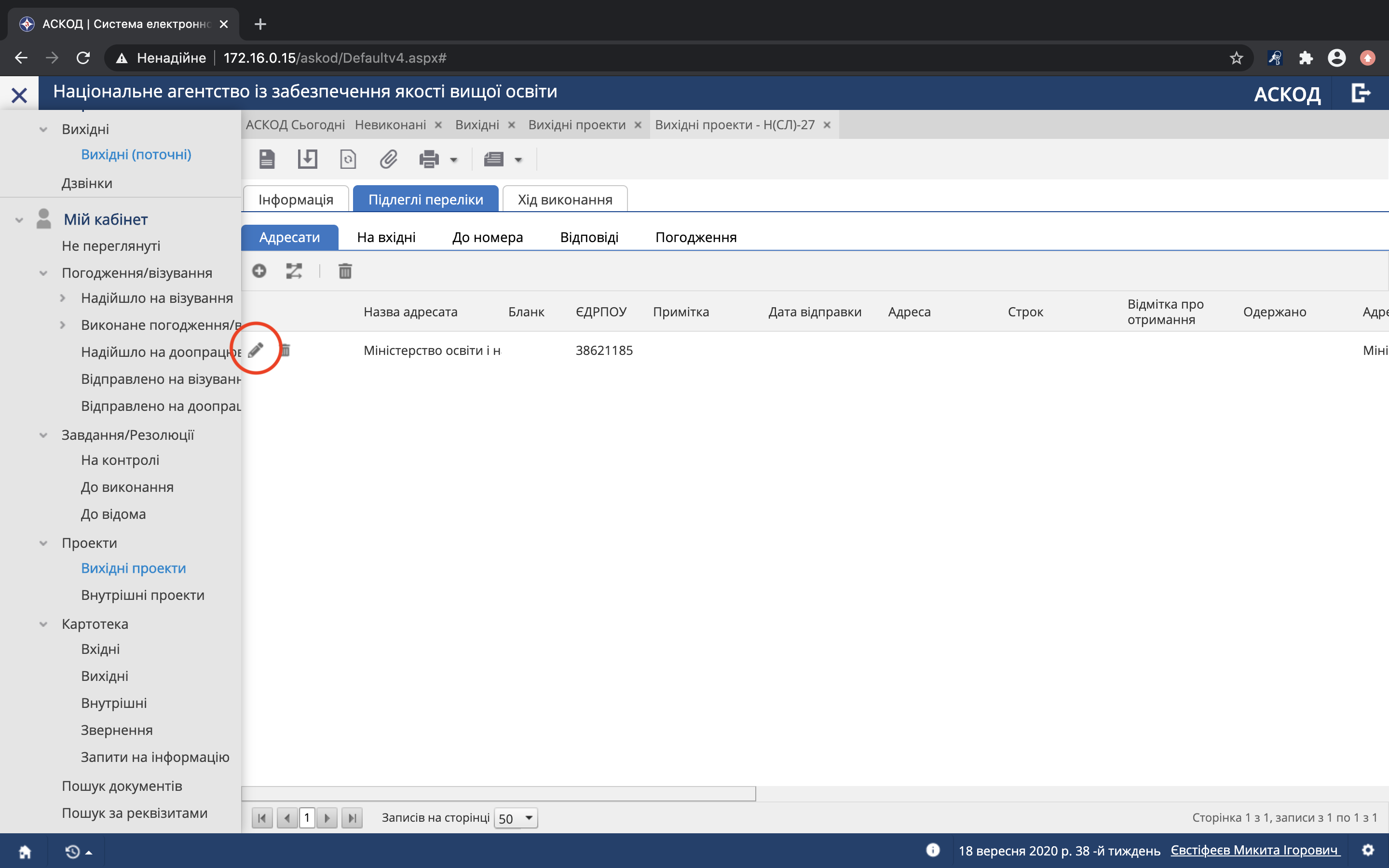
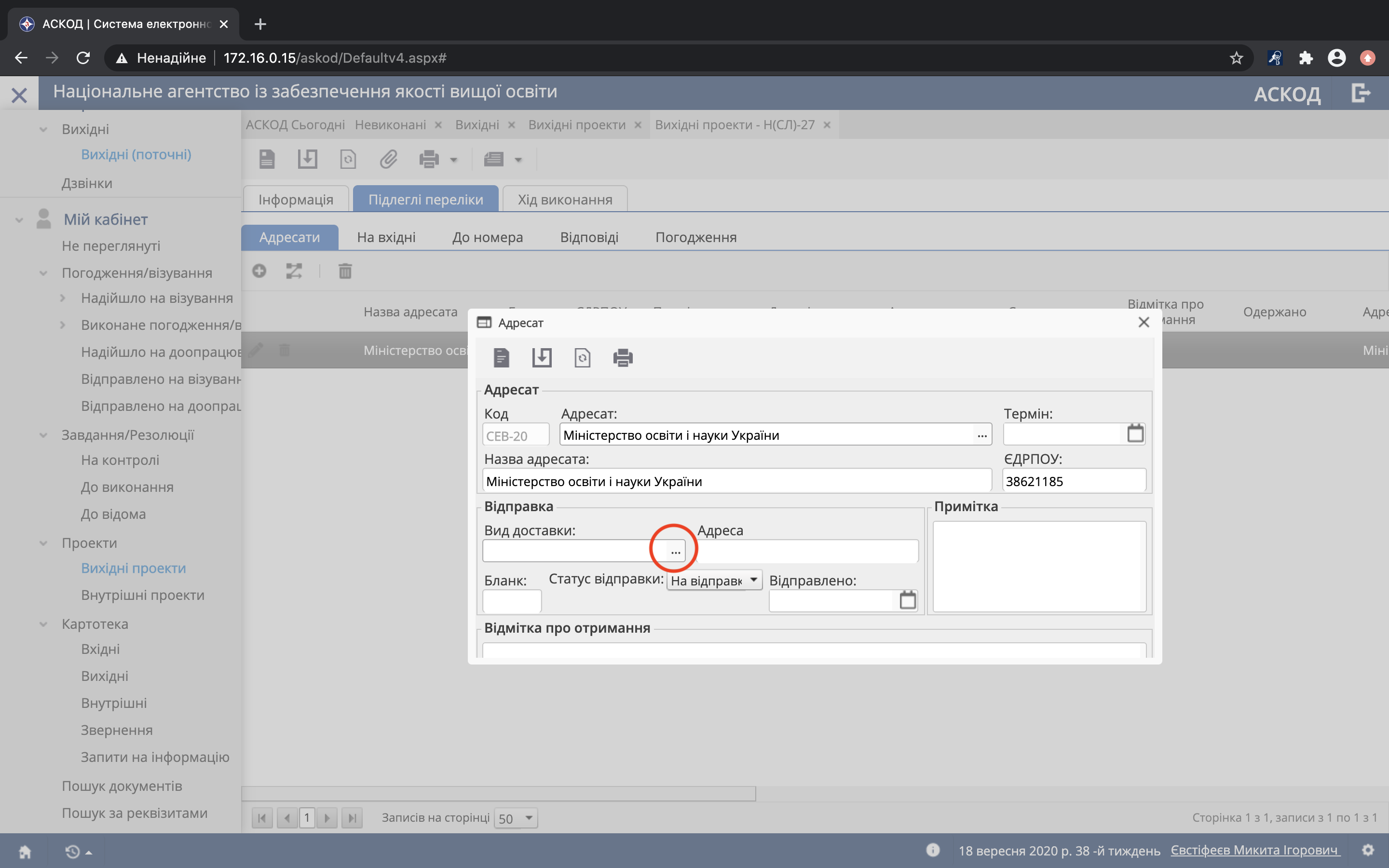
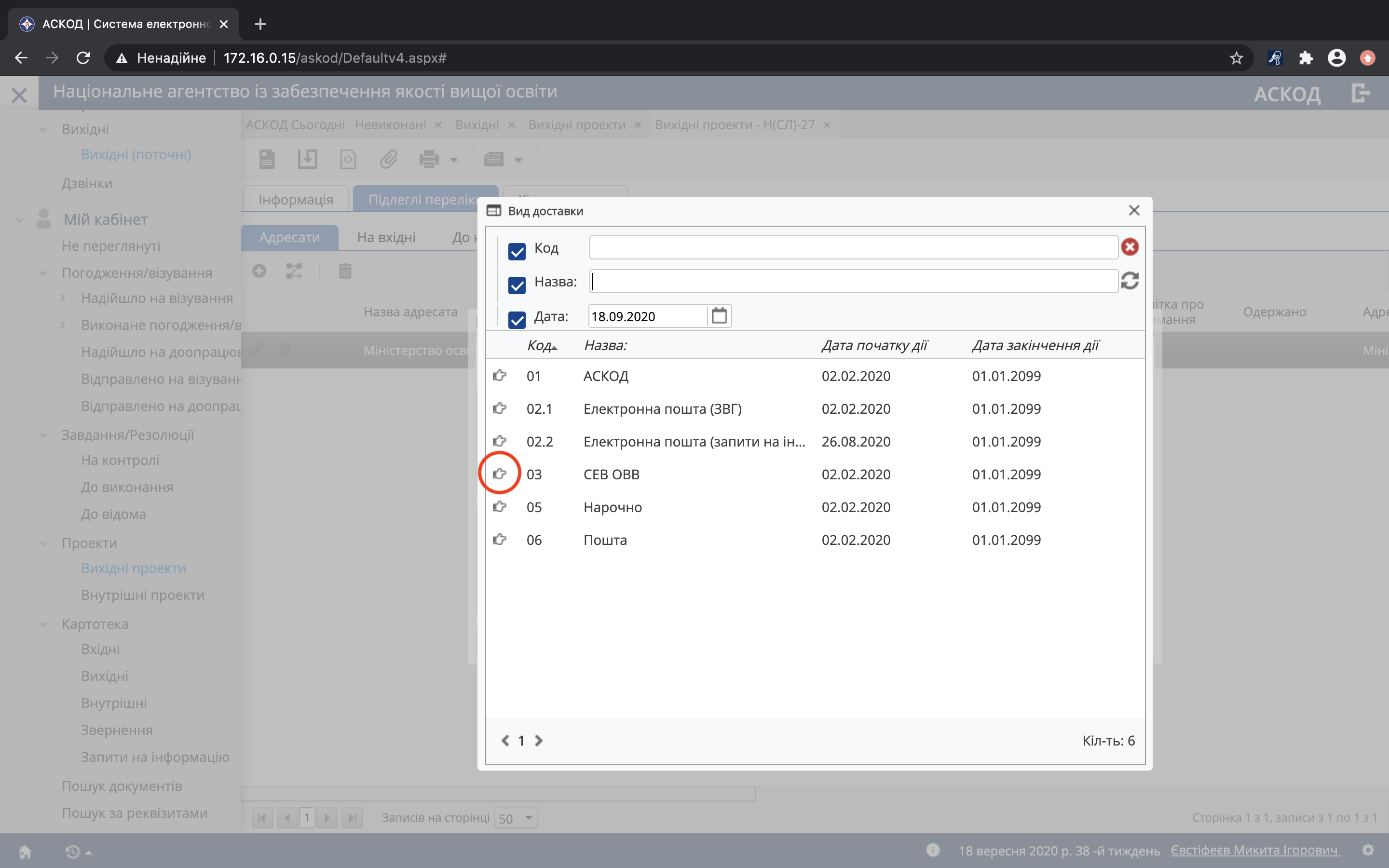
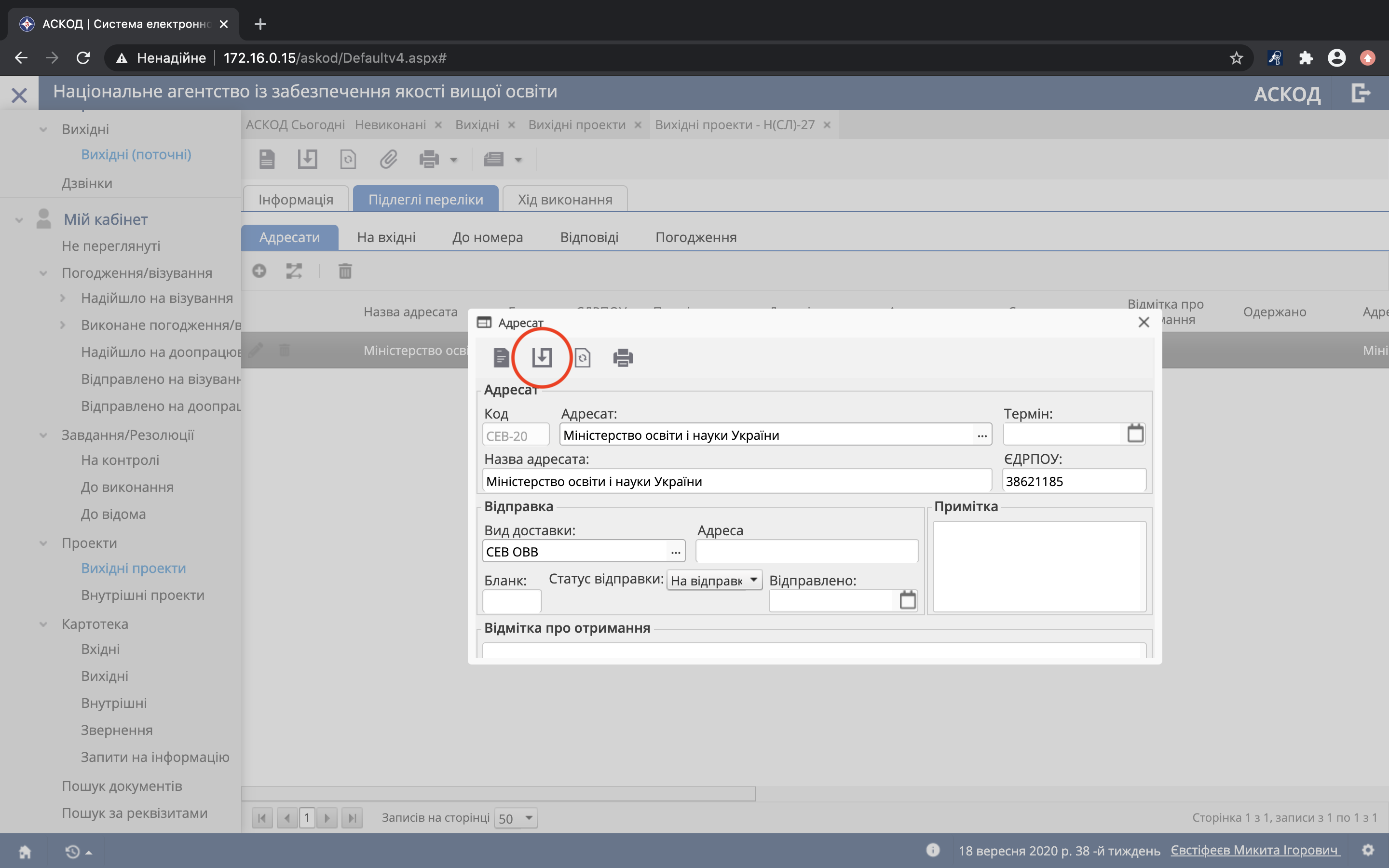
Якщо у коді Вашого адресата немає позначки СЕВ, то цей лист має надсилатися поштою.
¶ Перелік "На вхідні"
У цьому переліку автоматично з'явиться посилання на вхідний лист, якщо Ви готуєте лист-відповідь і створили проєкт через функцію "Відповідь" (див. вище).
¶ Перелік "Погодження"
У переліку "Погодження" необхідно виставити ланцюжок погодження. Погодження відбувається поетапно, і включає наступні стадії погодження:
етап 1 (за потреби)
керівник Вашого підрозділу (якщо лист підготований не керівником особисто) – "Перевірка"
етап 2 (обов'язковий)
керівник секретаріату (Михайло Винницький) – "Перевірка"
помічник Голови агентства (Тетяна Антонюк) – "Перевірка"
етап 3 (за потреби)
заступник Голови агентства, який відповідає за цей напрям (відповідно до функціонального розподілу повноважень) – "Перевірка"
етап 4 (обов'язковий)
Голова агентства – "Підписання"
Етапи зазначаються на вкладці "Погодження". Шаблон "базової" схеми вже занесений у систему – для його використання необхідно натиснути кнопку "Додати схему погодження" і обрати схему "Базова схема":
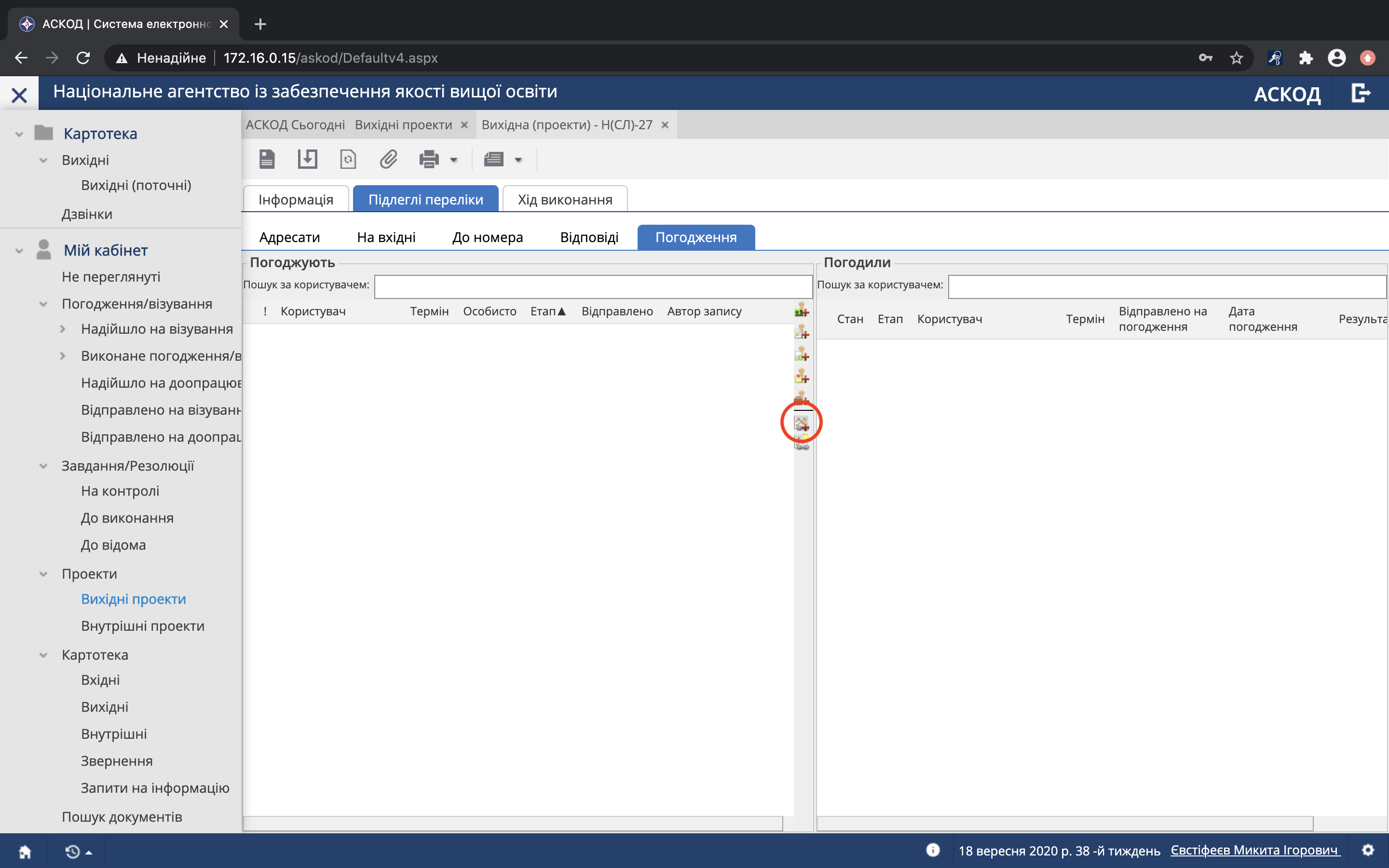
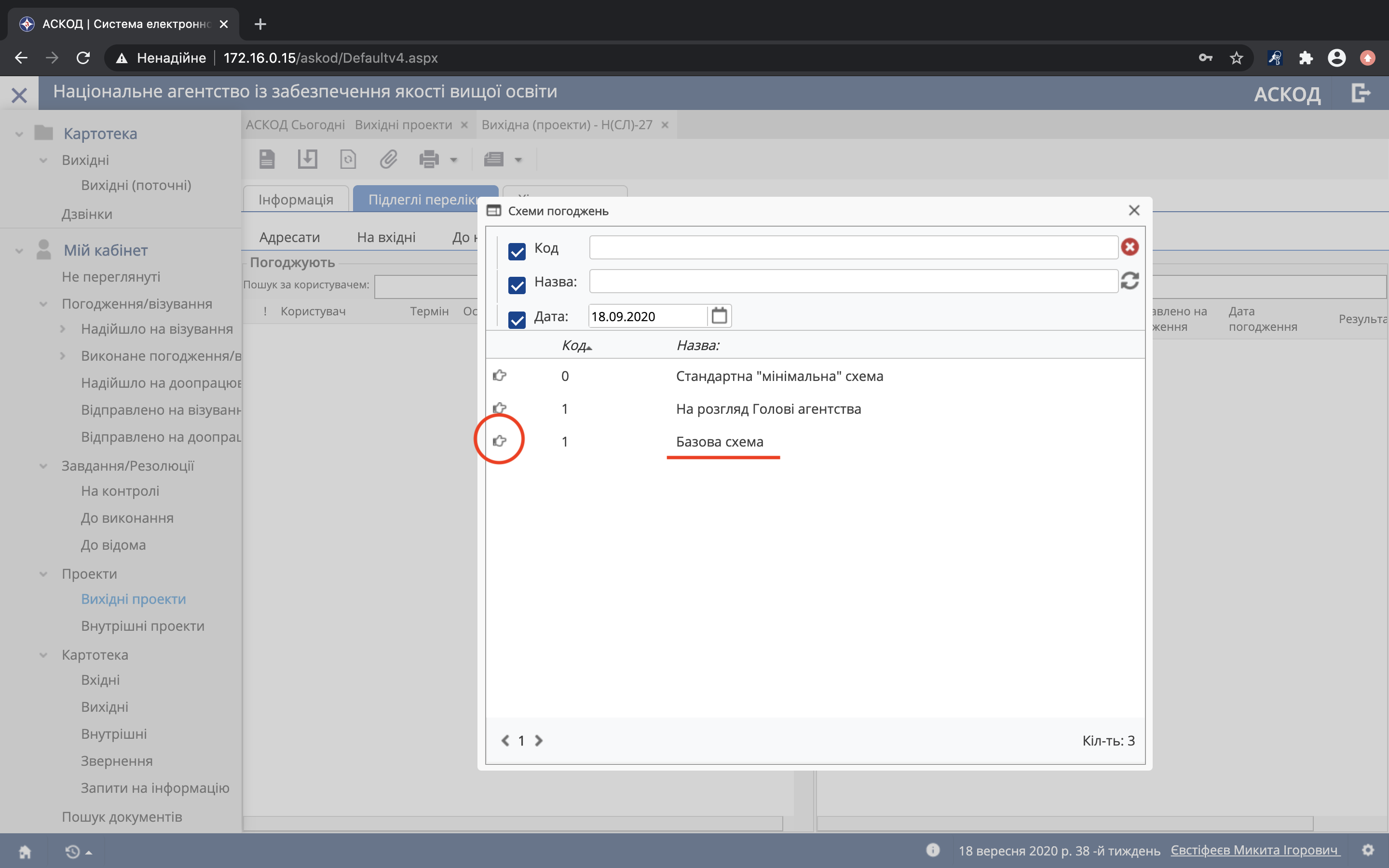
Обов'язкові етапи будуть автоматично перенесені у перелік погоджувачів.
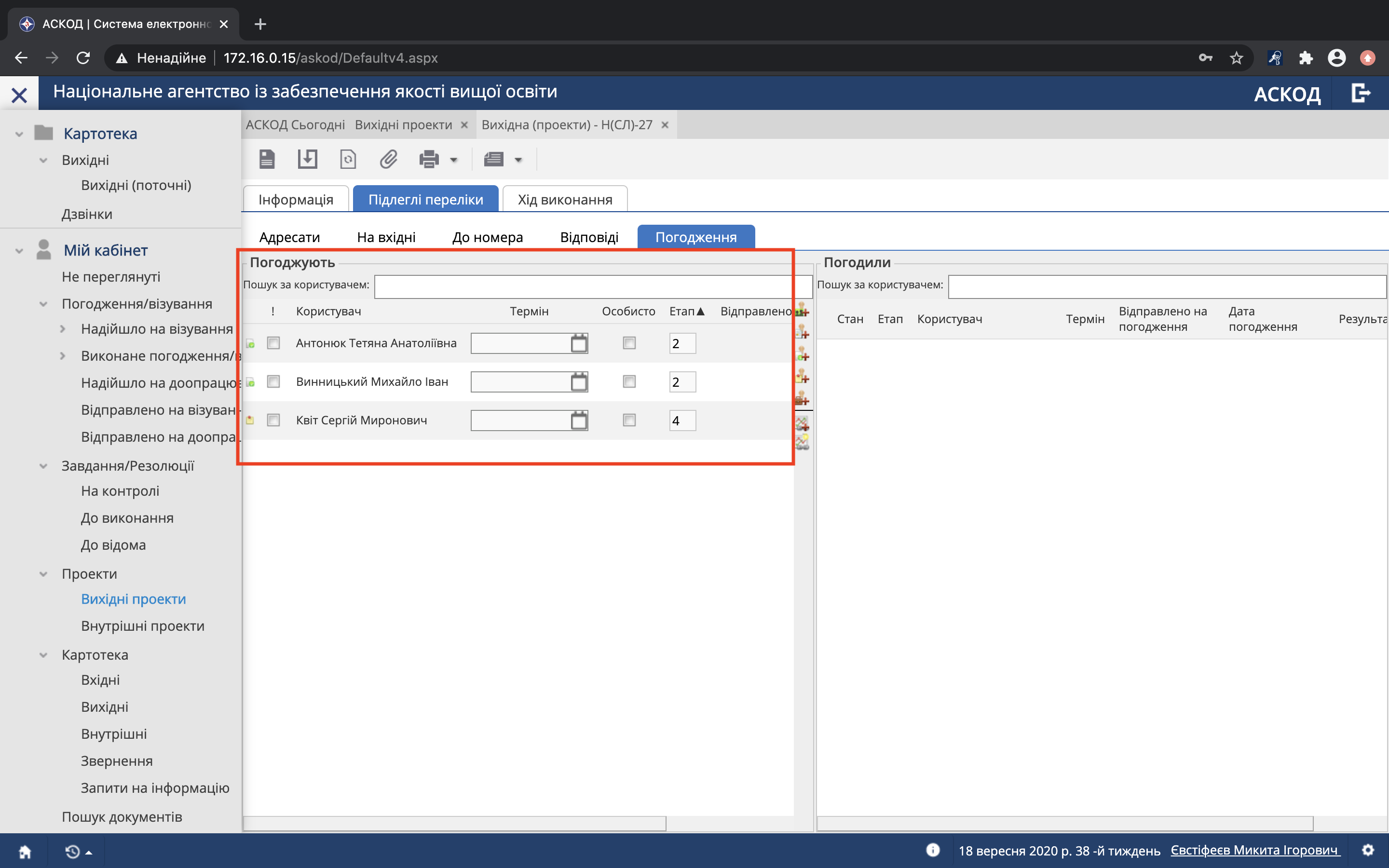
Для додавання інших осіб у ланцюжок необхідно скористатися кнопкою "Додати на перевірку особу"
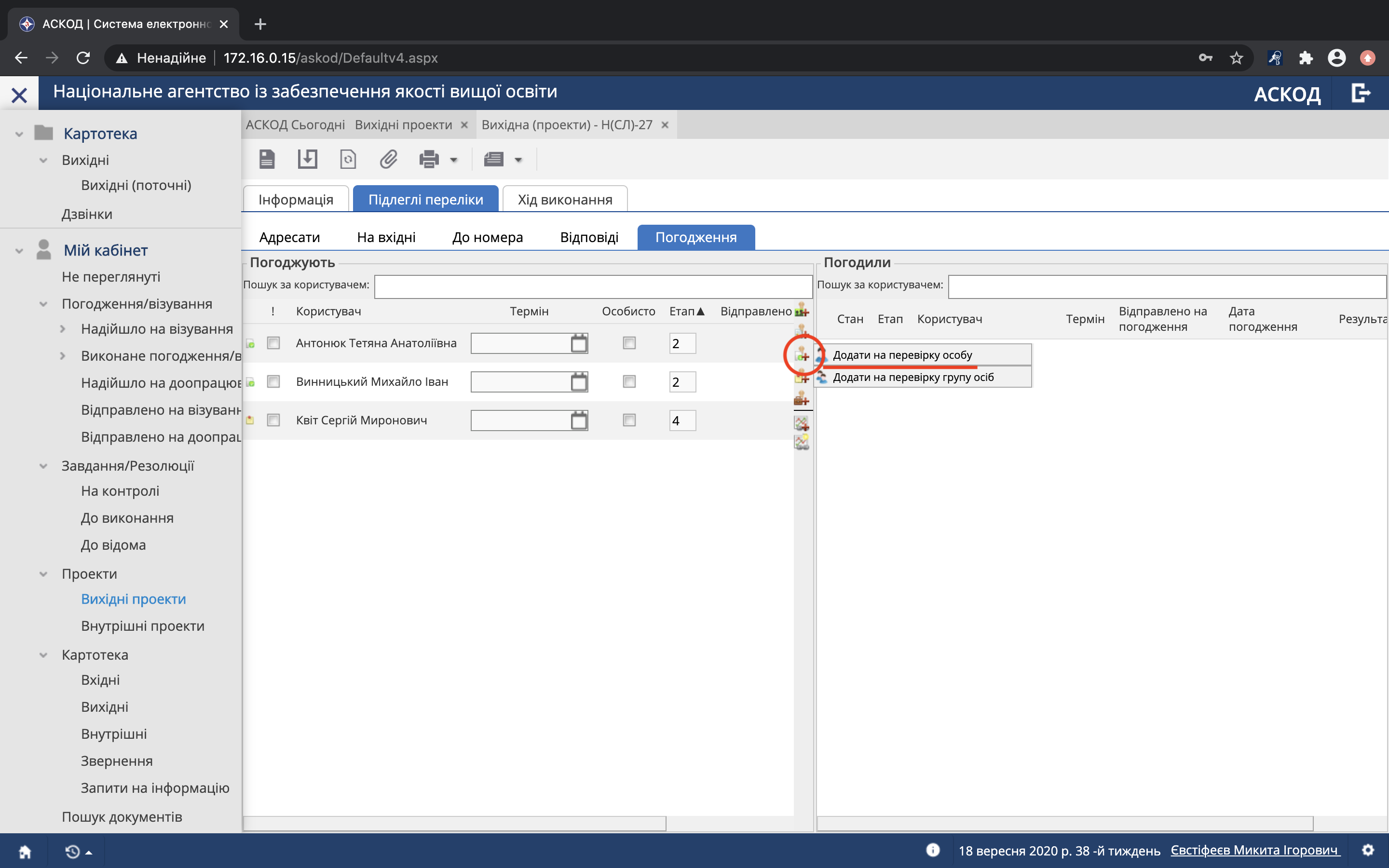
Обрана Вами особа з'виться в ланцюжку, після чого потрібно правильно зазначити її етап:
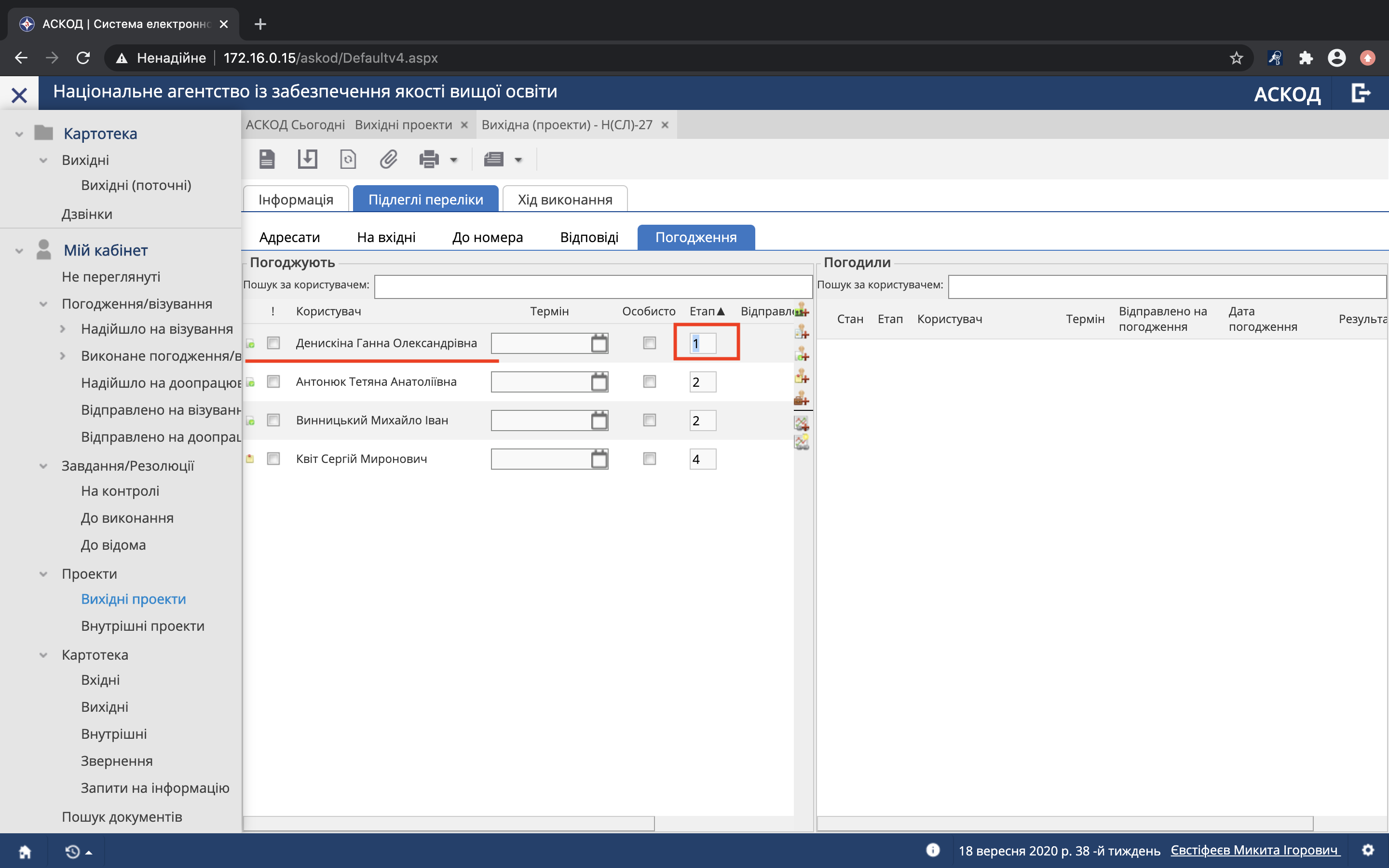
За потреби, тут можна поставити строк, до якого потрібно погодити документ. Цей строк потрібно виставляти, щоб нагадувати цій особі про необхідність погодження документа у визначений строк.
Як щойно Ви зазначили усіх осіб, які матимуть погоджувати документ, необхідно направити його на погодження. Для цього використовується кнопка на панелі інструментів.
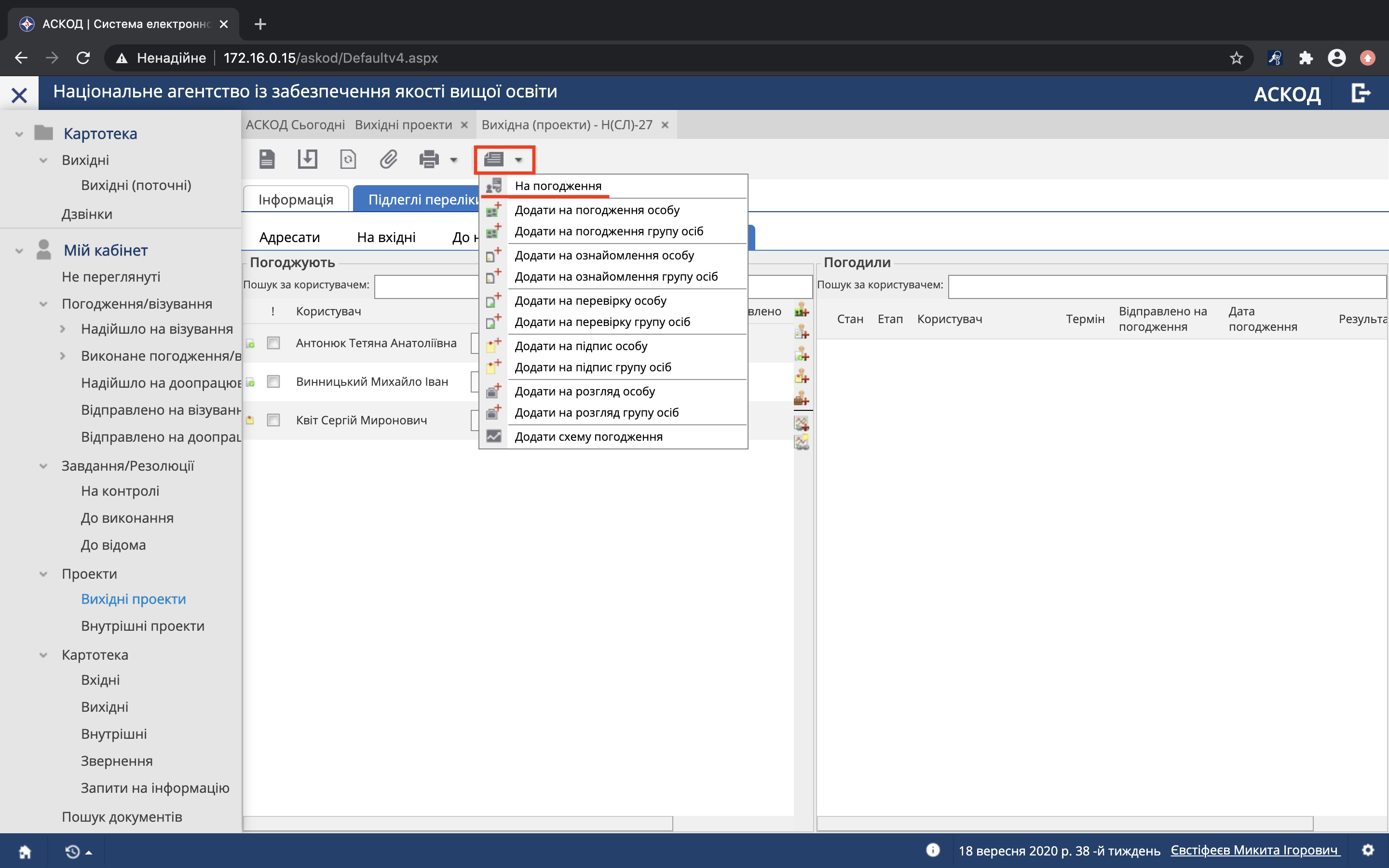
Коли документ буде направлений на погодження, біля визначених осіб першгого за порядком етапу (у даному випадку – це етап 2, бо на етап 1 ніхто не визначений) буде зазначено час передачі цього документа їм на погодження.
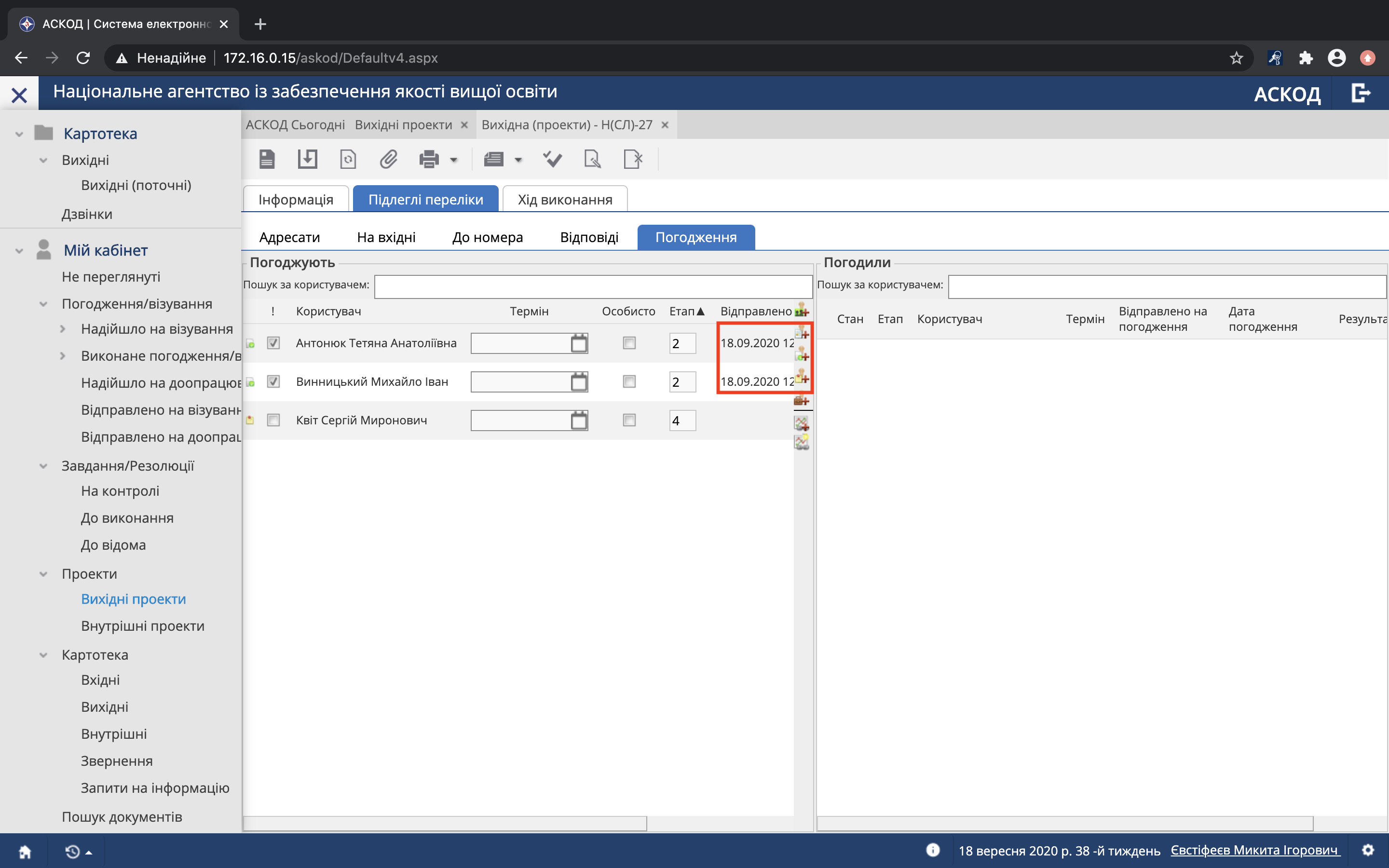
Надалі слідкувати за проходженням документа можливо буде через цю ж вкладку ("Підлеглі переліки" – "Погодження").
¶ Як дізнатися, що Ваш документ підписаний?
Вихідні листи, які ще не підписані, зберігаються у розділі "Мій кабінет" – "Проєкти" – "Вихідні проєкти".
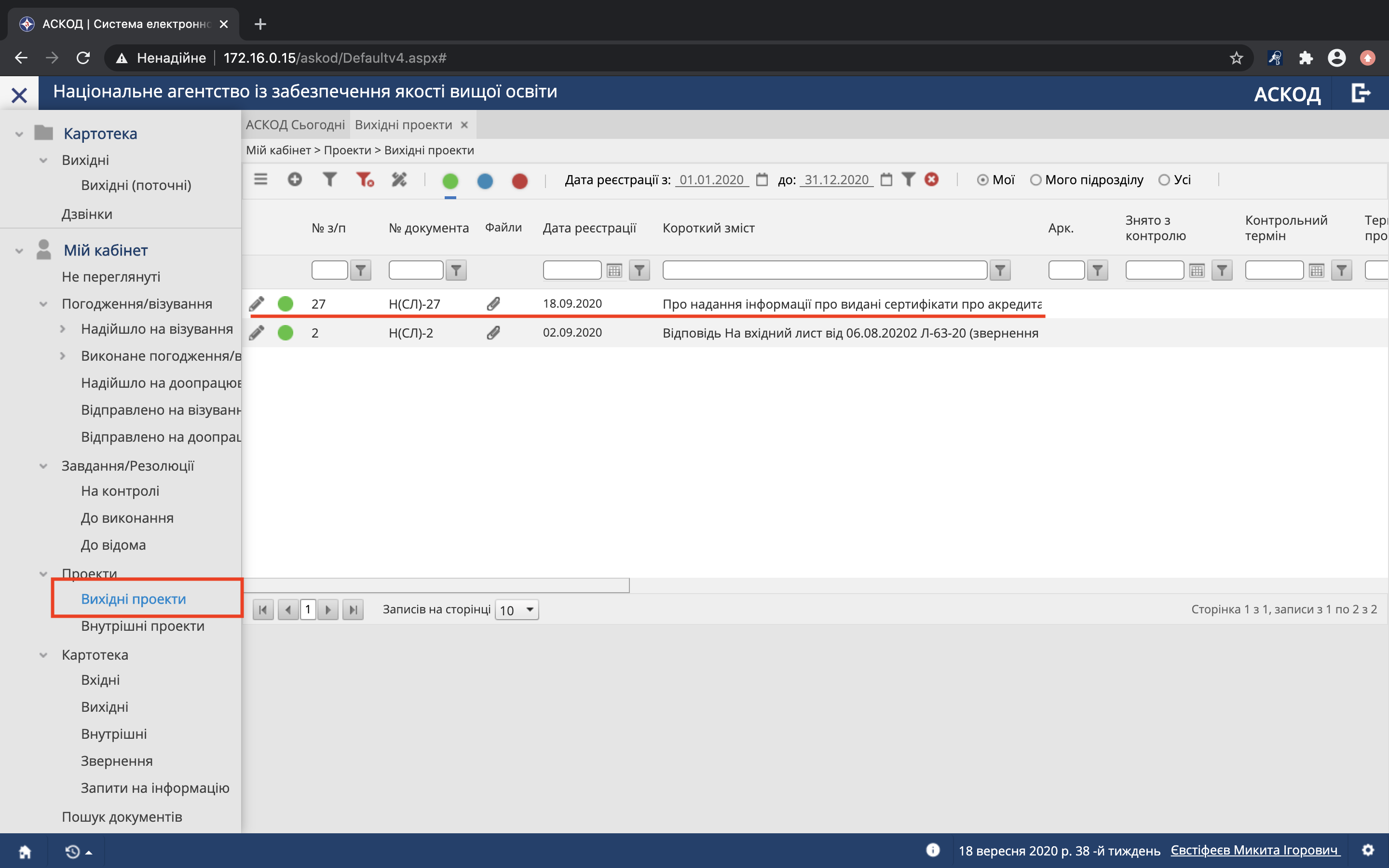
Коли документ пройде усі етапи погодження та буде підписаний, він переміститься у розділ "Мій кабінет" – "Картотека" – "Вихідні".
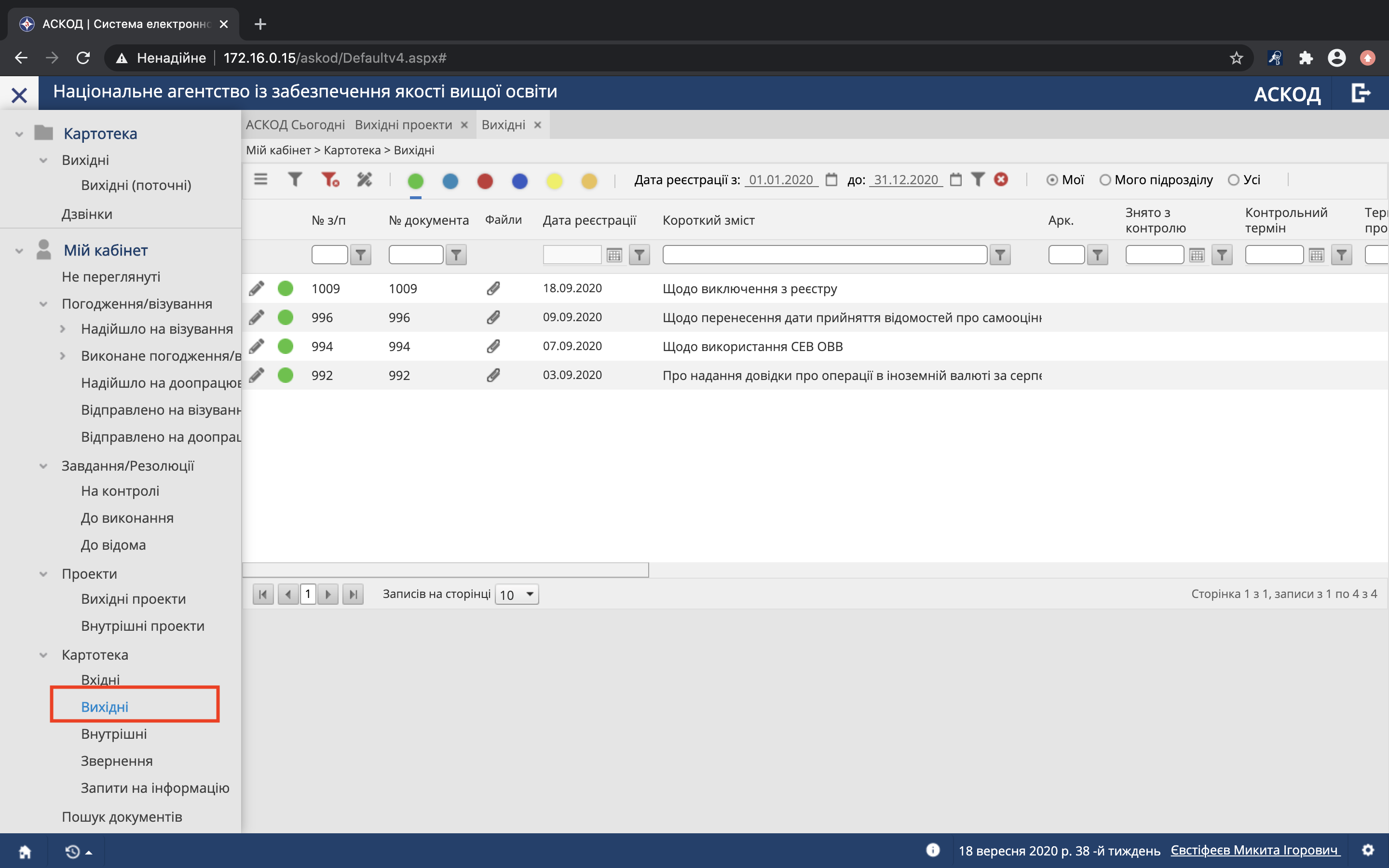
Реєстрація вихідного документа відбувається за фактом його підписання. Відкривши підписаний документ, Ви зможете побачити його реєстраційний номер, а також переглянути документ, підписаний електронним підписом. За потреби, тут же можна вивантажити вже підписаний документ.
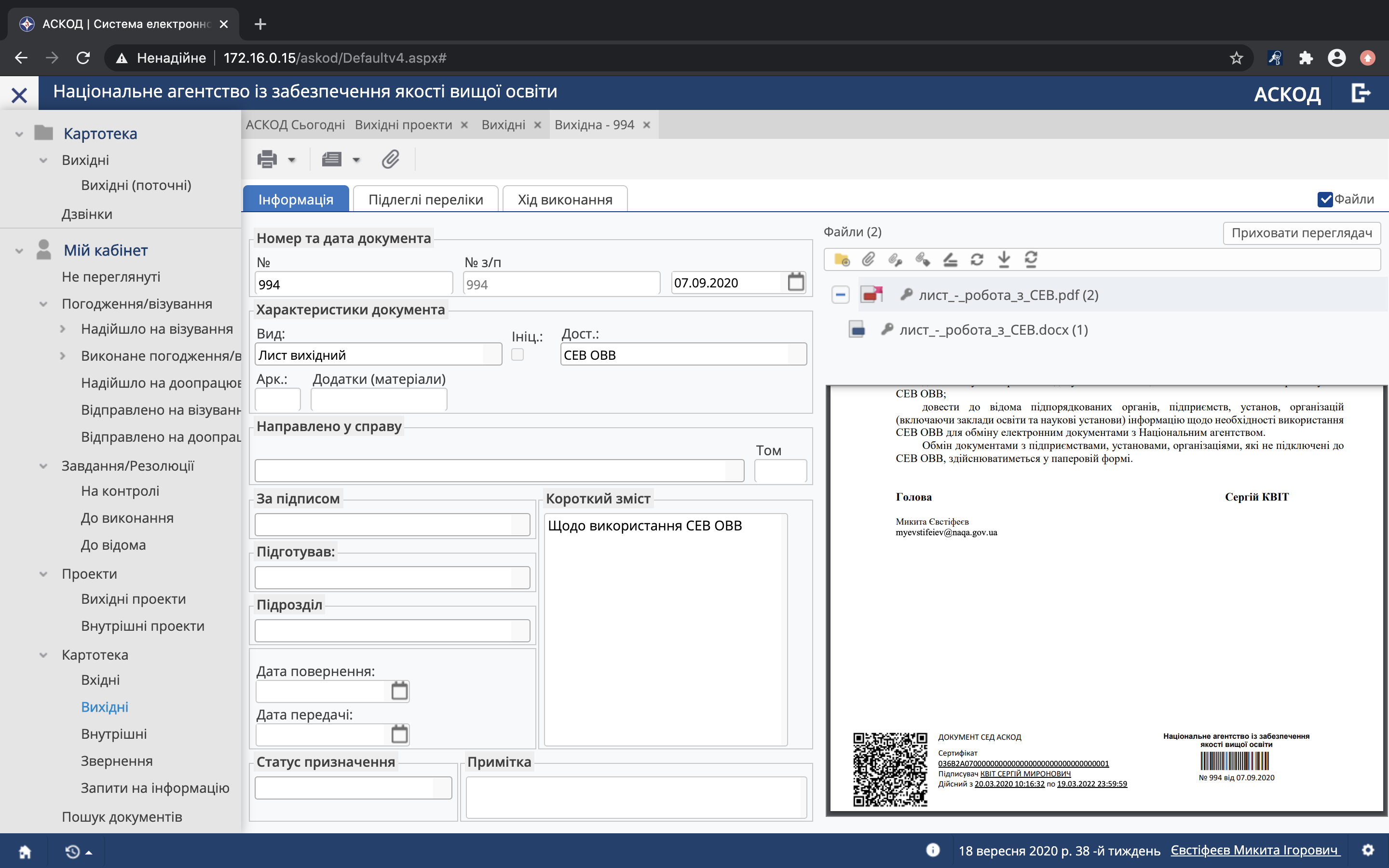
¶ Бланки та оформлення листів
Під час оформлення листів використовуються такі бланки:
- загальний бланк
- двомовний бланк - лише для листування з іноземними організаціями
Ці ж бланки заведені в АСКОД як шаблони (див. вище).
Путівник щодо візуального оформлення листів розміщено на відповідній сторінці.
Усі листи незалежно від тематики підписуються виключно Головою агенстства (або його т.в.о.) – крім випадків, коли підписання іншою особою вимагається адресатом (наприклад, листи у казначейство).