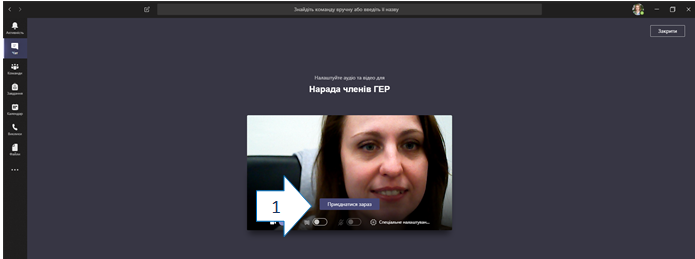¶ Налаштування Office365
На Вашу електронну пошту ми надсилаємо лист з даними для входу на платформу naqa.gov.ua, а саме логін та тимчасовий пароль.
Наприклад:
Логін: iprizvysche@naqa.gov.ua
Пароль: Wub56491
Перейдіть за посиланням https://www.office.com
На екрані ви побачите:
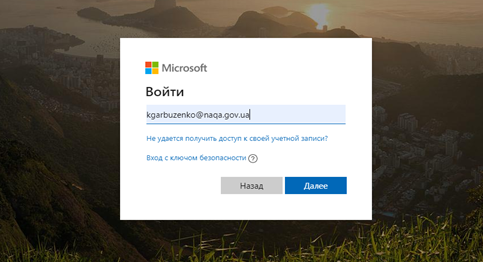
У рядку [1] необхідно ввести свій логін (що Вам було надіслано) та натиснути кнопку «Sing in»//«Увійти»//«Войти».
На екрані ви побачите:
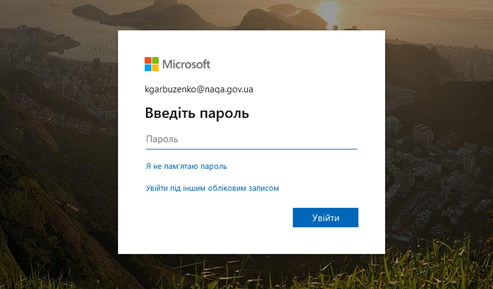
У текстовому полі [1] необхідно прописати свій пароль, що Вам було надіслано (наприклад: Wub56491) та натиснути кнопку «Sing in»//«Увійти»//«Войти».
При першому вході у систему Office 365 необхідно змінити тимчасовий пароль, що було надано Вам у листі на власний НОВИЙ пароль.
Ви побачите вікно: «uptdate your password»//«обновите свой пароль» //«оновіть свій пароль».
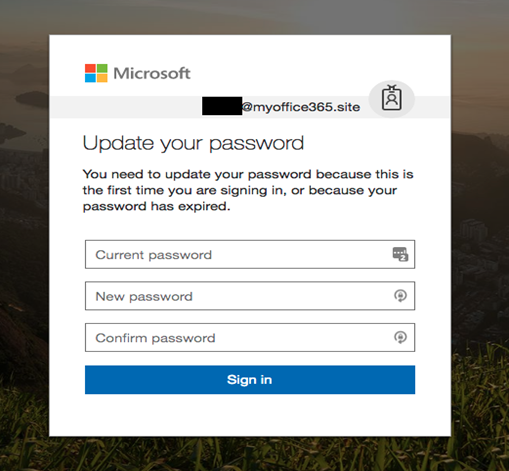
У рядку [1] введіть старий тимчасовий пароль, який було надіслано Вам у листі.
У рядку [2] введіть НОВИЙ пароль.
Для підтвердження нового паролю, у третьому текстовому полі [3] знову введіть НОВИЙ пароль.
Натисніть кнопку «Sing in»//«Увійти»//«Войти».
Ви увійшли до свого особистого облікового запису Microsoft.
На екрані ви побачите:
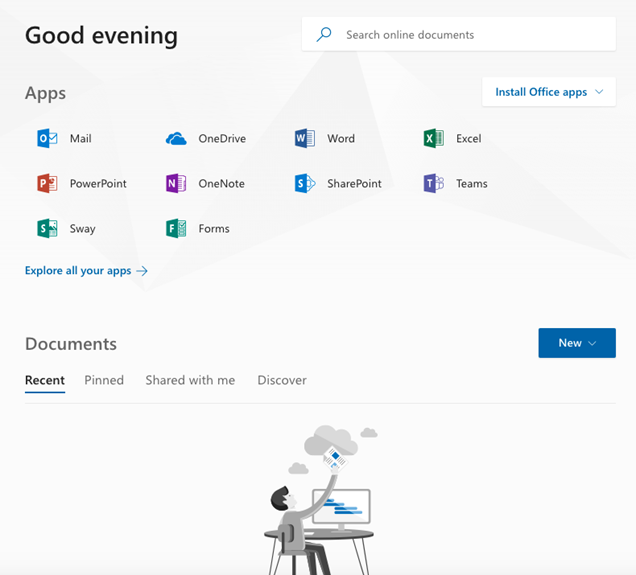
або
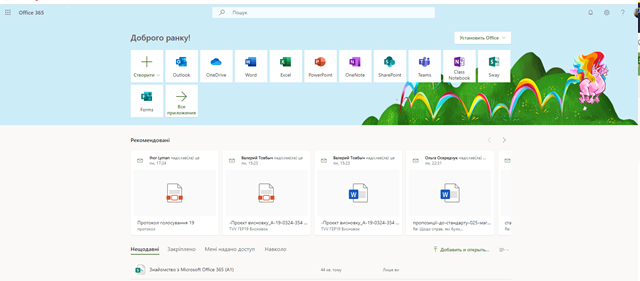
На першій сторінці облікового запису ви отримуєте доступ до інструментів та можливостей, що дає Microsoft Office 365.
¶ Налаштування часового поясу і мови
Заходимо до поштової служби «Outlook», натиснувши на відповідну іконку [1].
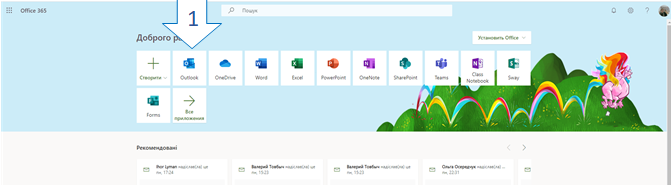
Натискаємо іконку [2] «Параметри».
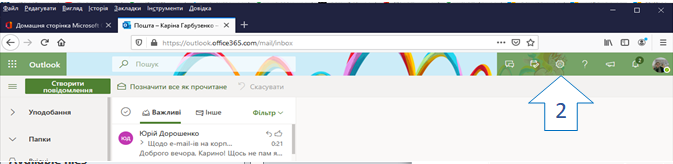
У меню панелі можна налаштувати:
- тему (кольорове оздоблення) [3],
- щільність інтерфейсу (обрати зручний спосіб відображення і групування листів) [4], тощо.
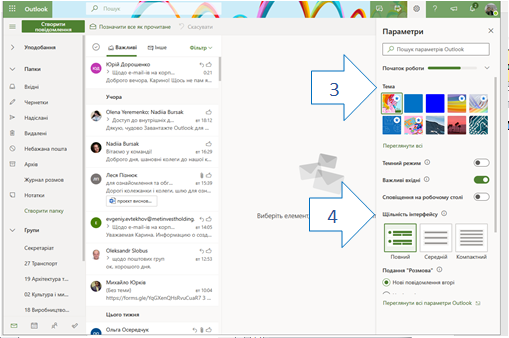
Натискаємо: «Переглянути всі параметри Outlook»//«View all Outlook settings»//«Просмотреть все настройки Outlook» [1]
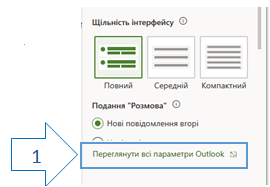
Для налаштування мови та часу натисніть на значок «Загальні»//«General»//«Общие» [2], обрати «Мова та час»//«Language and time» // «Язык и время» [3].
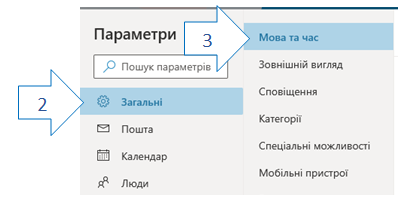
Ви бачите панель налаштування мови і часу.
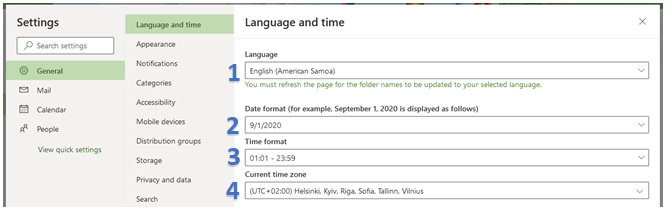
В полі [1] «Мова» //«Language»//«Язык» обираємо – «українська (Україна)»
В полі [2] «Формат дати» – «дд.мм.рррр»
В полі [3] «Формат часу» – «1:01 – 23:59»
В полі [4] «Поточний часовий пояс» – «(UTC+2:0) Гельсінкі, Київ, Рига, Софія, Таллінн, Вільнюс»
Приклад вірних налаштувань:
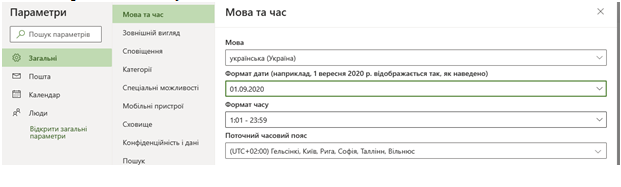
¶ Встановлення фото для облікового запису Office 365
Натисніть на круглий аватар з буквами (або білий аватар) - [1].
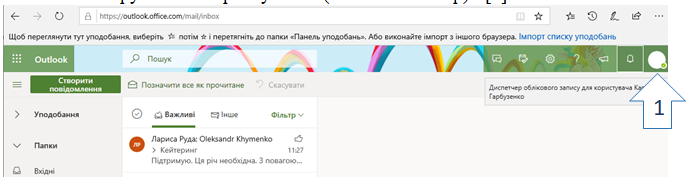
На екрані з’явиться меню «Мій обліковий запис» [2].
Натискаємо на коло з буквами [3]. Спливе вікно для завантаження фотографії. Обираємо опцію «Передати нове фото» [4]. Завантажте фото у систему, натиснувши кнопки «Застосувати», потім «Готово».
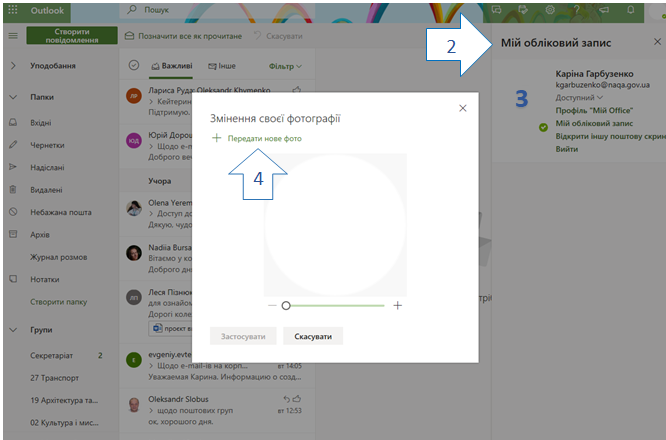
Ми здійснили основні налаштування Office 365.
¶ Додаток MS Teams
¶ Встановлення додатку MS Teams
На приладній дошці свого акаунту тиснемо кнопку з позначкою Teams [1].
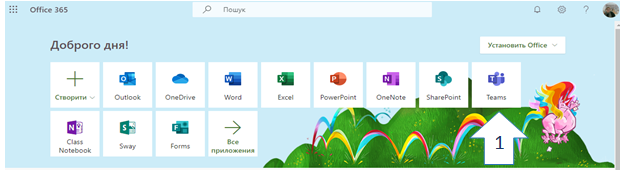
Вам буде запропоновано завантажити класичну програму MS Teams або використовувати веб-програму. Встановлюємо класичний додаток MS Teams.
Для встановлення додатку MS Teams натисніть кнопку «завантажити програму для Windows» [2].
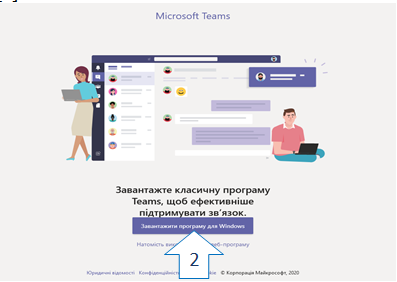
У спливаючому вікні натисніть кнопку «Зберегти файл». На вашому комп’ютері буде збережено .ехе файл для встановлення додатку MS Teams. Відкрийте завантажений файл. Встановлення додатку відбудеться автоматично.
Для здійснення налаштувань запустіть додаток MS Teams.
Ви побачите перед собою вікно, подібне до показаного нижче. Для здійснення налаштувань натисніть на коло з буквами [3].
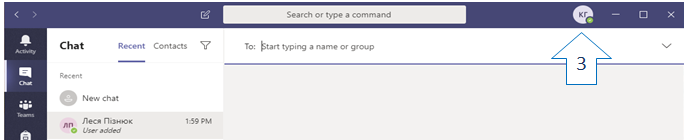
У меню натисніть кнопку «Settings»//«Параметри» [1] та оберіть вкладку «General»//«Загальні».
У розділі «Language» оберіть «Українська (Україна)» у першому полі, та «English (US)» у другому.
Натисніть кнопку «Save and restart». Після перезапуску додаток буде українізованим.
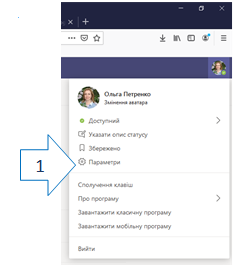
Приклад вірних налаштувань подано на малюнку нижче.
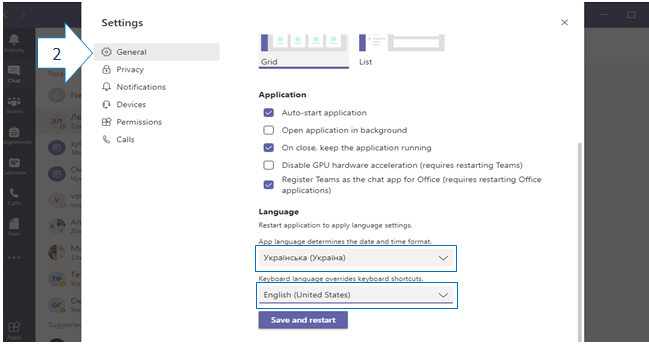
Крім того, через меню налаштувань, можна завантажити фото для персоніфікації акаунту (аватар).
Панель інструментів MS Teams

¶ Інструкція для онлайн засідання ГЕР
На поштову скриньку @naqa.gov.ua або на особисту скриньку Ви отримаєте повідомлення про запрошення приєднатися до он-лайн Засідання ГЕР [1].
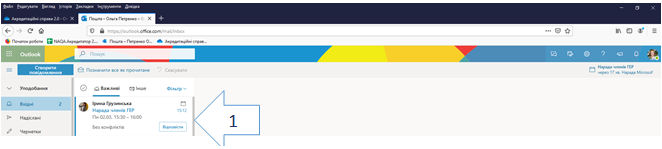
Відкриваємо лист.
Для підтвердження участі у засіданні у полі «Ваша відповідь на цю подію» натискаємо «Так» [2].
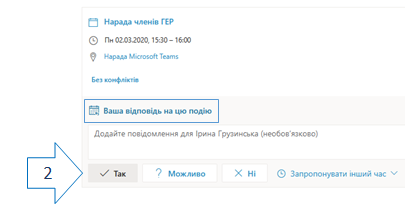
У правому верхньому кутку екрану Ви побачите нагадування про подію [3].
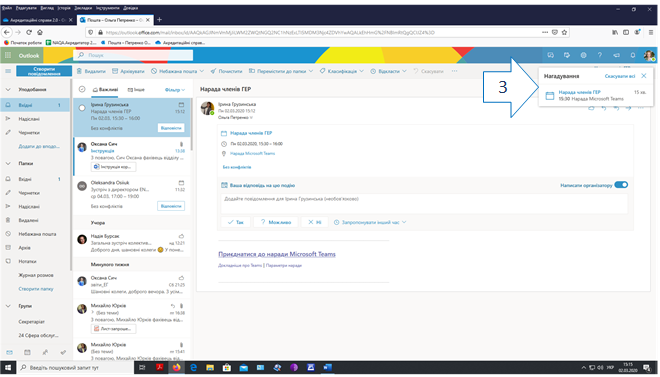
Коли підійде час наради, Вам потрібно буде:
- 1 варіант
Запускаємо додаток MicrosoftTeams за допомогою піктограми, яка з’явиться на робочому столі після встановлення додатку.
На панелі інструментів заходимо у вкладку Календар [1] і бачимо нараду [2].
Натискаємо «Приєднатися» [3].
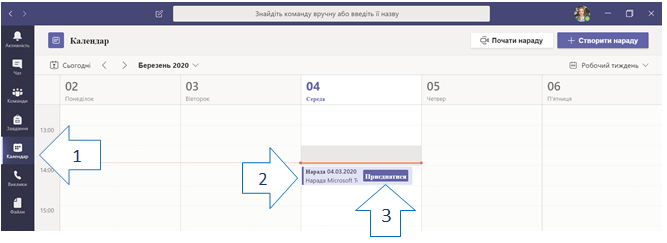
Натискаємо «Приєднатися зараз» [4].
.png)
- 2 варіант
Натиснути на Нагадування.
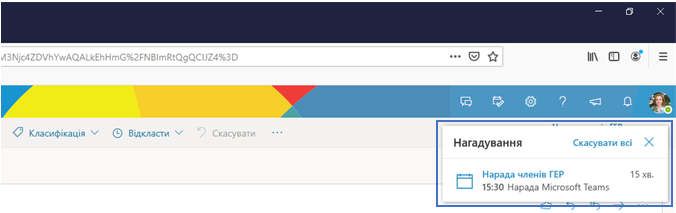
На екрані Ви побачите:
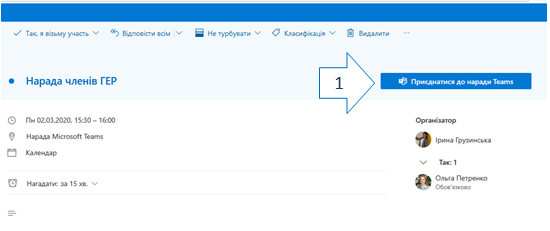
Потрібно обрати «Приєднатися до наради Teams» [1].
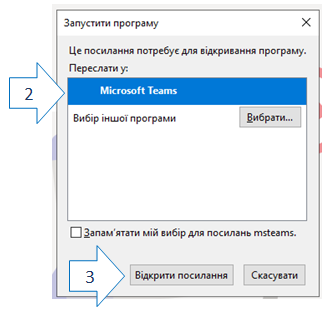
ОбратиMicrosoftTeams [2] і підтвердити, натиснувши «Відкрити посилання» [3].
Натискаємо «Приєднатися зараз» [1].